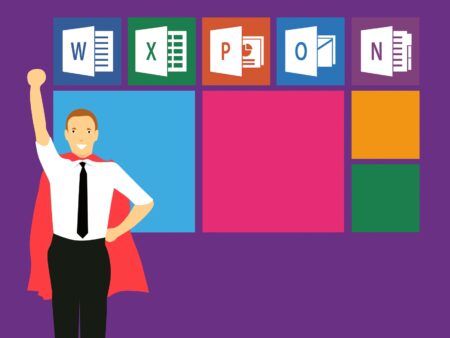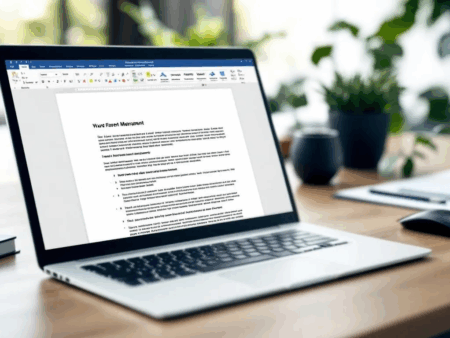Die Maus ist bei den meisten Desktop-PCs neben der Tastatur das wichtigste Eingabemedium, wobei sie als eines der zentralen Eingabegeräte am Computer eine entscheidende Rolle spielt. Doch plötzlich: Die Maus reagiert nicht. Das kann Ihnen den ganzen Arbeitstag ruinieren, da der Dienst am Computer durch die Maus gestört wird, wenn sie nicht reagiert. Wir zeigen Ihnen, welche Möglichkeiten dahinterstecken können, wenn die Maus nicht reagiert. Die passenden Lösungen liefern wir natürlich gleich mit.

Die Maus reagiert nicht, was steckt dahinter?
Hier ist eine Tabelle, die mögliche Ursachen und Lösungen dafür aufzeigt, warum die Maus möglicherweise nicht reagiert:
Mögliche Ursache bei Maus reagiert nicht | Beschreibung | Lösungsvorschläge für Maus reagiert nicht |
|---|---|---|
Verbindung | Drahtlose Maus ist nicht richtig mit dem Computer verbunden. | Überprüfen Sie die Verbindung, und stellen Sie sicher, dass der Empfänger eingesteckt ist. |
Batterien | Batterien der drahtlosen Maus sind leer. | Wechseln Sie die Batterien, oder laden Sie den Akku auf. |
Kabel | Kabel der Maus ist beschädigt oder nicht richtig eingesteckt. | Überprüfen Sie das Kabel auf Beschädigungen und stecken Sie es ordnungsgemäß ein. |
Treiber | Veraltete oder fehlende Gerätetreiber für die Maus. | Überprüfen Sie den Gerätetreiber im Geräte-Manager, aktualisieren oder installieren Sie die neuesten Treiber neu. |
Einstellungen | Mauseinstellungen sind falsch konfiguriert. | Überprüfen und korrigieren Sie die Mauseinstellungen im Betriebssystem. |
USB-Port | USB-Anschluss oder USB-Buchse ist defekt oder nicht funktionsfähig. | Testen Sie den Anschluss mit einem anderen Gerät oder verwenden Sie eine andere USB-Buchse. |
Hardware-Fehler | Maus ist physisch beschädigt oder der Sensor ist defekt. | Testen Sie die Maus an einem anderen Computer, um den Fehler zu identifizieren. Bei einem Hardware-Fehler könnte ein Austausch notwendig sein. |
Interferenzen | Drahtlose Maus wird durch Interferenzen gestört. | Entfernen Sie andere drahtlose Geräte oder wechseln Sie den Standort der Maus. |
Systemprobleme | Computer hat ein Software- oder Systemproblem. | Starten Sie den Computer neu oder führen Sie eine Systemdiagnose durch. |
In der Regel beheben die genannten Maßnahmen die häufigsten Probleme mit der Maus.
Diese Übersicht hilft, die potenziellen Gründe für Probleme mit einer Maus zu identifizieren und passende Maßnahmen zu ergreifen, um Funktionalitätsprobleme zu beheben.
Die Maus reagiert nicht – manchmal ist die Lösung sehr einfach. In diesem Abschnitt stellen wir Ihnen die gängigsten Lösungen vor, wenn die Maus nicht mehr funktioniert.
Neu einstecken
Die Maus reagiert nicht mehr? Dann kann die Verbindung unterbrochen sein. Um dies zu beheben, stecken Sie eine USB-Maus kurz aus und wieder ein – das Aus- und Einstecken des Geräts ist eine bewährte Methode bei Verbindungsproblemen – oder schalten Sie sie aus, falls möglich. Dies ist sowohl mit einer klassischen kabelgebundenen Maus als auch mit einer per Funk verbundenen Maus möglich. Hier gilt der Ratschlag hingegen für den kleinen USB-Empfänger am Desktop-PC, Laptop oder Tablet.

Batterie tauschen oder aufladen
Reagiert die Maus nicht mehr auf Klicks, kann auch die Maus selbst das Problem darstellen. Ist die Batterie schwach, reicht das Funksignal nicht aus. Vielfach kommt es in diesem Fall immer wieder zu Abbrüchen. Überprüfen Sie diese Möglichkeit selbst dann, wenn der Batterieladestand noch als ausreichend angezeigt wird, denn manchmal funktioniert die Anzeige nicht zuverlässig. Gleiches gilt, wenn Sie eine Bluetooth-Maus verwenden und der Akku sich geleert hat. Laden Sie die Maus dann auf.
Anschluss wechseln
Sollte der erste Tipp nicht funktionieren, kann ein USB-Slot gestört sein. Eine einfache Lösung besteht darin, einen neuen USB-Slot für das Kabel der USB-Maus bzw. den Funkempfänger der Funkmaus zu verwenden.
PC neu starten
Ab und an kommt es im laufenden Betrieb zu Fehlern der Software. Häufig sind Updates verantwortlich, die einen neuen Treiber erforderlich machen oder aber kurzfristig dazu führen, dass bestimmte Geräte, wie die Maus, nicht mehr erkannt werden. Viele kleinere Fehler lassen sich nach erneutem Starten des PCs beheben, da ein frischer Start des Systems oft hilft, Probleme zu lösen.
Hardwarekonflikte
Wenn Sie kürzlich neue Hardware installiert haben, besteht die Möglichkeit, dass diese mit Ihrer Maus in Konflikt steht. Überprüfen Sie, ob das Deaktivieren oder Entfernen der neuen Hardware das Problem löst. Wenn es nicht am Computer liegt, kann auch die eigene Hardware verantwortlich dafür sein, dass Ihre Maus nicht reagiert. In diesem Fall müssen Sie eine neue kaufen.
Treiberprobleme
Wenn die Maus nicht reagiert, kann das auch am Treiber liegen. Nach einem Windows-Update kann es vorkommen, dass Treiber aktualisiert oder geändert wurden. Überprüfen Sie daher nach einem Update die Funktion Ihrer Maus.
Sie können die Tastenkombination Windows + i verwenden, um die Einstellungen zu öffnen und dort die installierten Treiber zu überprüfen. Prüfen Sie bei seriösen Quellen, ob aktuelle Treiber für Ihr Gerät zum Herunterladen bereitstehen. Kontaktieren Sie auch gegebenenfalls den Kundenservice.
Einstellungen im Betriebssystem
Überprüfen Sie die Mauseinstellungen in der Systemsteuerung oder den Einstellungen Ihres Betriebssystems, um sicherzustellen, dass alles korrekt konfiguriert ist.
Sensoren überprüfen
Nach einer längeren Nutzung kann es vorkommen, dass sich Schmutz an der Maus sammelt. Sofern dieser die empfindlichen Sensoren an der Unterseite der Maus blockiert, kann dies zur Nichtverwendbarkeit führen. Kratzen Sie evtl. vorhandene Schmutzpartikel vorsichtig mit dem Fingernagel ab. Scharfkantige Hilfsmittel sollten Sie hingegen vermeiden.
Funkstörungen
Es kann auch sein, dass es eine Störquellen gibt, wenn die Maus nicht funktioniert. Vor allem Bluetooth-Geräte, aber auch auch WLAN oder sogar Mikrowellenstrahlungen können die Funktion beeinträchtigen. Stellen Sie sicher, dass keine starken Funkstörquellen für die Fehlfunktion verantwortlich sein können.
Tipp: Um zu überprüfen, ob ein Defekt der Maus vorliegt, können Sie die Maus mit einem anderen Computer verbinden. Wird die Maus dort nicht erkannt bzw. Sie können die Mauszeiger nicht bewegen, ist ein Hardware-Defekt die wahrscheinlichste Möglichkeit. In diesem Fall lässt sich die Investition in eine neue Maus nicht aufschieben.
Um Probleme in Zukunft zu verhindern, halten Sie Ihre Maus und deren Sensor sauber, aktualisieren Sie regelmäßig die Treiber, überprüfen Sie die Batterien, verwenden Sie zuverlässige Hardware und behalten Sie das Betriebssystem Ihres Computers im Auge. Bei regelmäßiger Wartung und sorgfältigem Umgang können viele Mausprobleme vermieden werden.
Maus auf geeigneter Oberfläche verwenden
Für eine präzise und zuverlässige Steuerung ist es entscheidend, die Maus auf einer geeigneten Oberfläche zu verwenden. Viele Mausprobleme entstehen, wenn die Maus auf spiegelnden, sehr unebenen oder reflektierenden Flächen genutzt wird. Solche Untergründe können die Sensoren von optischen und Laser-Mäusen irritieren und führen dazu, dass Bewegungen nicht richtig erkannt werden. Eine glatte, matte Oberfläche ist ideal, um die Bewegungen der Maus exakt zu übertragen und die Funktionalität zu gewährleisten.
Spezielle Mausmatten sind so konzipiert, dass sie optimale Bedingungen für alle gängigen Mäuse bieten. Sie sorgen nicht nur für eine bessere Präzision, sondern schützen auch die Unterseite der Maus vor Verschleiß. Achten Sie bei der Auswahl einer Mausmatte darauf, dass sie zu Ihrer Maus passt und ausreichend Platz für Ihre Bewegungen bietet. So können Sie viele Mausprobleme von vornherein vermeiden und die Lebensdauer Ihrer Maus verlängern. Eine geeignete Oberfläche ist daher ein einfacher, aber wirkungsvoller Schritt für eine reibungslose Nutzung Ihrer Maus.
Maus reagiert nicht – es kann am Treiber liegen
Die Maus reagiert nicht und es erfolgt auf Klicks keine Reaktion, so steht Ihnen vorübergehend nur die Tastatur für die Bedienung des PCs zur Verfügung. In solchen Fällen ist die Tastatursteuerung eine wichtige Alternative, um den Computer weiterhin bedienen zu können. Sie können den PC auch mit der Tastatur steuern, was besonders hilfreich ist, wenn die Maus ausgefallen ist. Die Bewegung des Mauszeigers ist ebenfalls über die Tastatur möglich. Hierfür können Sie den Nummernblock (Nummernblocks) bzw. die Zehnertastatur nutzen, um den Mauszeiger zu bewegen. Die Maustasten auf der Tastatur ermöglichen zudem Klicks und Doppelklicks, sodass Sie auch ohne funktionierende Maus navigieren können. Die Tastaturmaus-Funktion wurde erstmals unter Windows 7 eingeführt und erleichtert die Bedienung bei einem Mausdefekt.

Die Aktualisierung des Treibers erfolgt meist automatisch.
- Drücken Sie die Windows- sowie die R-Taste, öffnet sich ein Suchfeld. Tragen Sie hier devmgmt.msc ein und drücken Sie die Enter-Taste, öffnet sich der Geräte-Manager.
- Mittels der Pfeiltasten gelangen Sie nach unten zum Bereich Mäuse und andere Zeigegeräte. Durch einen Klick auf die rechte Pfeiltaste klappt das Menü auf. Dort können Sie die installierte Maus finden.
- Das Kontextmenü öffnet sich mittels der entsprechenden Taste. Bei vielen Tastaturen ist diese über die Funktionstasten Fn belegt. Das Menü ist durch drei Striche untereinander zu erkennen. Wählen Sie dort mit Hilfe der Pfeiltasten nun Treiber aktualisieren aus.
- Alternativ können Sie über Eigenschaften (das letzte Feld der Liste) das Menü aufrufen, um die Software der Maus zu deinstallieren und anschließend erneut zu installieren.
Besonderheiten bei Apple: Welches Vorgehen ist sinnvoll?

Wenn Ihre Maus nicht richtig reagiert, kann auch ein Software- oder Verbindungsproblem die Ursache sein. Versuchen Sie daher zunächst, folgende Schritte durchzuführen:
- Schalten Sie die Maus aus und schalten Sie sie wieder ein. So erreichen Sie einen automatischen erneuten Verbindungsversuch.
- Bei Bluetooth-Mäusen können Sie Bluetooth deaktivieren und anschließend wieder aktivieren. Die entsprechende Funktion finden Sie unter Systemeinstellungen, wo Sie Bluetooth über eine Schaltfläche ein- oder ausschalten können.
- Sofern diese beiden Methoden noch nicht erfolgreich waren, klicken Sie unter Systemeinstellungen im Bereich Bluetooth auf Einstellungen und entkoppeln Sie die Maus, indem Sie das X neben der angezeigten Maus auswählen. Nach der Trennung der Verbindung ist eine erneute Kopplung nötig.
Sollte es hingegen vorkommen, dass die Maus nicht reagiert auf einzelne Klicks, kann die Verbindung gestört sein. Dies ist beispielsweise durch das Wifi möglich. In diesem Fall deaktivieren Sie die Wifi-Verbindung und aktivieren Sie erst nach der Bluetooth-Verbindung der Maus erneut.
Keyfacts: Neues Mauspad: Ist ein Mauspad bereits sehr abgenutzt, kann es zu fehlerhaften Signalen kommen. Um diese zu verhindern, bietet sich ein neues Mauspad an. Diese sind auch in großen Varianten erhältlich, sodass Sie neben der Maus auch Ihre Tastatur darauf abstellen können.
Viele Fehler lassen sich (neben einem Neustart) leicht durch ein Software-Update beheben. Laden Sie dazu am besten stets die aktuelle Software herunter. Sofern die automatische Installation einmal nicht funktionieren sollte, können Sie die jeweilige Software auch bei Apple selbst herunterladen.
Mausprobleme bei Laptops
Gerade bei Laptops treten Mausprobleme häufig auf, da hier verschiedene Eingabegeräte und Verbindungen im Spiel sind. Eine der häufigsten Ursachen ist ein deaktiviertes Touchpad. Überprüfen Sie in den Einstellungen Ihres Laptops, ob das Touchpad aktiviert ist – oft lässt es sich auch per Tastenkombination (z.B. Fn + eine Funktionstaste) ein- und ausschalten.
Wenn Sie eine Bluetooth-Maus verwenden, kann eine instabile oder unterbrochene Bluetooth-Verbindung das Problem sein. Stellen Sie sicher, dass die Verbindung korrekt hergestellt ist, und koppeln Sie die Maus bei Bedarf neu. Auch ein defekter USB-Anschluss oder ein fehlerhafter USB-Empfänger kann zu Problemen führen. Testen Sie die Maus an einem anderen USB-Anschluss oder tauschen Sie den Empfänger aus, um die Ursache einzugrenzen.
Sollte das Problem weiterhin bestehen, überprüfen Sie die Einstellungen Ihres Laptops und stellen Sie sicher, dass alle Treiber aktuell sind. So lassen sich viele Mausprobleme bei Laptops schnell und einfach beheben.
Der Mauszeiger ist verschwunden
Manchmal passiert es, dass die Maus nicht reagiert und der Cursor nicht einfach nur einfriert, sondern manchmal ist der Mauszeiger auch ganz verschwunden.
In diesem Fall prüfen Sie auch erstmal wieder, ob die Kabelverbindungen nicht locker sind, versuchen Sie einen anderen USB-Port, laden Sie Ihre Funkmaus auf oder tauschen Sie die Batterien. Überprüfen Sie außerdem, ob die Maustaste ordnungsgemäß funktioniert, da eine defekte Maustaste ebenfalls dazu führen kann, dass der Mauszeiger nicht erscheint. Weitere Tipps finden Sie weiter oben in diesem Artikel.
Manchmal liegt es aber auch an den Systemeinstellungen, wenn die Maus nicht funktioniert, oder der Computer sollte einmal runter- und wieder hochgefahren werden. Doch wie geht das ohne Maus?
Zum Neustarten drücken Sie auf Ihrer Tastatur Strg + Alt + Entf. Wählen Sie dann über die Pfeiltasten oder die Tab-Taste im angezeigten Menü „Neustart“ aus und bestätigen Sie mit der Enter-Taste. Vielleicht hat das Ihr Mausproblem bereits gelöst.
Falls nicht, können Sie über die Windows-Taste das Menü öffnen und über die Tastatur E oder gleich EI eingeben, was Sie zu den Einstellungen bringt. Diese per Pfeiltaste auswählen und mit Enter bestätigen. Jetzt gehen Sie wieder per Pfeiltaste zu Bluetooth und Geräte. In dieses Untermenü kommen Sie per Tab-Taste. Wählen Sie jetzt mit Tab und Enter die Maus aus. Entfernen Sie die Maus. Im Einstellungsmenü können Sie dann die Maus wieder als neues Gerät hinzufügen.
Bitte beachten Sie, dass die Menüs sich in den verschiedenen Windows-Versionen unterscheiden können. Gehen Sie ggf. zur Hilfeseite.
Wenn Ihnen die Navigation per Tasten zu umständlich ist, können Sie, sofern Ihr Monitor ein Touchscreen hat, die Bildschirmtastatur aktivieren. Drücken Sie dafür die Windows-Taste + R. Weitere Tipps, wie Sie den Bildschirm drehen können, finden Sie in unserem Ratgeber.
Mauszeiger ist weg: Maus reagiert nicht
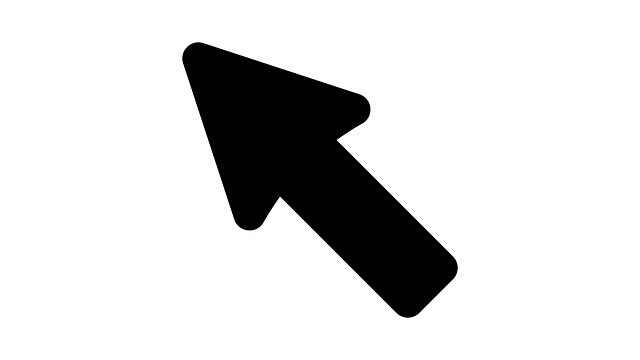
Die Maus reagiert nicht – wie können Sie sie reinigen?
Es kann auch an Verschmutzungen liegen, wenn die Maus nicht reagiert. Um das zu beheben bzw. dem vorzubeuge, sollten Sie die Maus regelmäßit reinigen. Wie es geht, zeigen wir Ihnen in der folgenden Schritt-für-Schritt-Anleitung.
Sie benötigen dafür:
- Mikrofasertuch
- Isopropylalkohol (mindestens 70%)
- Wattestäbchen oder Ohrenstäbchen
- Zahnstocher oder einer ähnlichen spitzen, nicht scharfkantigen Gegenstand
So geht's:
- Trennen Sie die Maus vom Computer:
Bevor Sie beginnen, trennen Sie die Maus vom Computer oder schalten Sie sie aus, wenn es sich um eine kabellose Maus handelt. - Entfernen Sie groben Schmutz:
Nehmen Sie das Mikrofasertuch, um gröberen Schmutz und Staub von der Oberfläche der Maus zu entfernen. - Desinfizieren Sie die Oberfläche:
Befeuchten Sie ein Mikrofasertuch leicht mit Isopropylalkohol. Wischen Sie die gesamte Oberfläche der Maus ab, um sie zu desinfizieren. Vermeiden Sie es, zu viel Flüssigkeit zu verwenden, damit keine Flüssigkeit in die Maus eindringen kann. - Reinigen Sie die Spalten:
Verwenden Sie ein mit Isopropylalkohol getränktes Wattestäbchen, um schwer erreichbare Stellen oder Spalten zu reinigen. Dies beinhaltet auch die Bereiche um die Tasten und das Scrollrad. - Reinigen Sie das Scrollrad:
Falls das Scrollrad verschmutzt ist, können Sie vorsichtig mit einem mit Alkohol angefeuchteten Wattestäbchen entlang der Ränder und über die Oberfläche des Rades fahren, um Ablagerungen zu entfernen. - Entfernen von Ablagerungen:
Nutzen Sie einen Zahnstocher oder ähnlichen Gegenstand, um verhärteten Schmutz oder Ablagerungen sanft aus den Spalten und Ritzen der Maus herauszukratzen. - Reinigen Sie die Unterseite und den Sensor:
Säubern Sie die Gleitpads an der Unterseite und den optischen Sensor mit einem sauberen Mikrofasertuch. Achten Sie darauf, dass Sie den Sensor nicht zu stark reiben, da dies ihn beschädigen könnte. - Lassen Sie die Maus trocknen:
Bevor Sie die Maus wieder anschließen oder einschalten, stellen Sie sicher, dass alle Teile vollständig trocken sind, um Schäden durch Feuchtigkeit zu vermeiden. - Überprüfen Sie die Funktion:
Nachdem die Maus vollständig getrocknet ist, schließen Sie sie wieder an den Computer an oder schalten Sie sie ein und überprüfen Sie, ob sie ordnungsgemäß funktioniert.
Hinweise:
- Verwenden Sie keinen zu starken Druck, um Beschädigungen an der Maus zu vermeiden.
- Vermeiden Sie den Einsatz von scharfen Reinigungsmitteln, Lösemitteln oder Sprays, da diese die Oberfläche der Maus beschädigen könnten.
- Sollte Ihre Maus stark verschmutzt sein oder nicht mehr richtig funktionieren, könnte es nötig sein, sie zu öffnen. Dies sollte jedoch nur erfolgen, wenn Sie sich damit auskennen, da anderenfalls die Garantie erlöschen könnte oder Sie die Maus beschädigen.
Die regelmäßige Reinigung Ihrer Maus kann nicht nur zu einem angenehmeren Arbeitsumfeld beitragen, sondern auch die Lebensdauer Ihrer Maus verlängern.
Verschiedene Arten von Typ Maus
Hier ist eine Tabelle, die verschiedene Typen von Computermäusen beschreibt, die möglicherweise nicht reagieren können, sowie mögliche Ursachen und Lösungen:
Typ der Maus | Häufige Ursachen für Nicht-Reagieren | Lösungsvorschläge wenn Maus nicht reagiert |
|---|---|---|
Optische Maus | Verschmutzter Sensor, Kabel beschädigt | Sensor reinigen, Kabel überprüfen und bei Bedarf ersetzen |
Laser-Maus | Treiberprobleme, falsche Oberflächen | Treiber aktualisieren, Mauspad oder geeignete Oberfläche verwenden |
Drahtlose Maus | Leere Batterien, Interferenzen, verlorene Verbindung | Batterien austauschen, Geräte entfernen, Verbindung prüfen |
Bluetooth-Maus | Pairing-Probleme, Interferenzen | Maus neu koppeln, andere Bluetooth-Geräte entfernen |
Trackball-Maus | Verschmutzter Trackball | Trackball reinigen und Sensor überprüfen |
Gaming-Maus | Fehlerhafte Software/Profil, mechanische Schäden | Software neu installieren, Mausschalter testen und ggf. reparieren |
Diese Tabelle soll helfen, die typischen Probleme jeder Mausart zu verstehen und geeignete Maßnahmen zur Fehlerbehebung zu ergreifen.
Hersteller mit auftretender Probleme – Maus reagiert nicht
Hier ist eine Tabelle, die gängige Hersteller von Computermäusen auflistet, zusammen mit typischen Problemen, die bei deren Mäusen auftreten können, und möglichen Lösungen:
Hersteller | Typische Probleme wenn Maus nicht reagiert | Maus reagiert nicht: Mögliche Lösungen |
|---|---|---|
Logitech | Verbindung verliert sich bei drahtlosen Mäusen | Batterien überprüfen, Empfänger neu verbinden, Treiber aktualisieren |
Razer | Software-Inkompatibilitäten, Treiberprobleme | Synapse-Software neu installieren, Treiber aktualisieren |
Microsoft | USB-Anschlüsse nicht erkannt | USB-Port wechseln, Treiber neu installieren |
Corsair | DPI-Einstellungen ändern sich spontan | Firmware-Update durchführen, Einstellungen in der iCUE-Software anpassen |
SteelSeries | Mechanische Probleme beim Klicken | Mikroschalter überprüfen und ggf. reparieren |
HP | Drahtlose Maus verliert Verbindung | Batterien austauschen, Empfänger neu koppeln, Interferenzen reduzieren |
Apple | Bluetooth-Maus fragt ständig nach Verbindung | MacOS aktualisieren, Maus neu koppeln, andere Bluetooth-Geräte entfernen |
Diese Tabelle zeigt typische Probleme, die bei Mäusen von verschiedenen bekannten Herstellern auftreten können, und bietet mögliche Lösungen zur Behebung dieser Probleme.
Vorbeugung von Mausproblemen
Die beste Lösung für Mausprobleme ist, sie gar nicht erst entstehen zu lassen. Mit ein paar einfachen Maßnahmen können Sie die Lebensdauer Ihrer Maus verlängern und Problemen vorbeugen. Reinigen Sie Ihre Maus regelmäßig, um Schmutz und Staub von Sensoren und Tasten zu entfernen. Kontrollieren Sie Ihre Maus und das Kabel auf sichtbare Schäden oder Verschleiß und tauschen Sie defekte Teile rechtzeitig aus.
Setzen Sie auf hochwertige Mäuse, die für Ihre individuellen Anforderungen entwickelt wurden – das zahlt sich langfristig aus. Beachten Sie außerdem die Empfehlungen des Herstellers zur Nutzung und Wartung Ihrer Maus. So können Sie viele Probleme vermeiden und sorgen für eine zuverlässige Funktion Ihrer Mäuse im Alltag.
Alternative Steuerungsmöglichkeiten
Wenn Ihre Maus einmal komplett ausfällt, gibt es praktische Alternativen, um Ihren Computer weiter zu bedienen. Unter Windows 10 können Sie die sogenannte Tastaturmaus aktivieren. Damit steuern Sie den Mauszeiger ganz einfach über den Nummernblock Ihrer Tastatur. Aktivieren lässt sich diese Funktion über die Einstellungen für erleichterte Bedienung.
Auch Tastenkombinationen sind eine große Hilfe, wenn die Maus nicht reagiert. Mit Tastenkombinationen wie Strg + C (Kopieren) oder Strg + V (Einfügen) können Sie viele Aufgaben schnell erledigen. Nutzen Sie die Tab-Taste, um zwischen Feldern zu wechseln, und die Enter-Taste, um Auswahlen zu bestätigen. So bleiben Sie auch ohne funktionierende Maus handlungsfähig und können viele Aufgaben am Computer weiterhin erledigen.
Weitere Schritte: Fachmann oder Hersteller kontaktieren
Sollten alle bisherigen Lösungsansätze nicht zum Erfolg führen, empfiehlt es sich, einen Fachmann oder direkt den Hersteller Ihrer Maus zu kontaktieren. Ein Experte kann die genaue Ursache des Problems ermitteln und eine passende Lösung anbieten. Der Hersteller bietet oft Support-Services oder eine Garantie, die Ihnen im Problemfall weiterhelfen können.
Bevor Sie den Support kontaktieren, sammeln Sie alle relevanten Informationen: Notieren Sie die genaue Fehlermeldung, die Symptome und die bisher durchgeführten Schritte. So kann das Problem schneller eingegrenzt und eine effektive Lösung gefunden werden. Zögern Sie nicht, professionelle Hilfe in Anspruch zu nehmen – so stellen Sie sicher, dass Ihr Gerät schnell wieder einsatzbereit ist.
Fazit
Wenn die Maus plötzlich nicht mehr reagiert, ist das im Alltag am Computer besonders ärgerlich – egal, ob beim Arbeiten, Surfen oder Gaming. Die Ursachen können vielfältig sein: Oft steckt hinter dem Problem etwas Banales wie ein leerer Akku, ein loser USB-Stecker oder eine verschmutzte Sensorfläche. Auch ein defektes Kabel, Störungen durch andere Funkgeräte (bei kabellosen Mäusen) oder veraltete Treiber können die Funktion beeinträchtigen.
Die gute Nachricht: Mit etwas Geduld und systematischer Fehlersuche lassen sich die meisten Probleme schnell beheben. Zunächst sollte man prüfen, ob die Maus richtig angeschlossen und eingeschaltet ist. Bei kabellosen Mäusen lohnt sich ein Batteriewechsel oder das erneute Koppeln mit dem Empfänger. Ein Test an einem anderen USB-Port oder Computer kann helfen, einen Defekt am Gerät auszuschließen. Auch ein Neustart des Rechners wirkt manchmal Wunder.
Sollte die Maus weiterhin nicht funktionieren, empfiehlt sich ein Blick in den Geräte-Manager und auf die Treiber: Sind sie aktuell? Gibt es Fehlermeldungen? Manchmal hilft es, den Treiber zu deinstallieren und neu zu installieren. Bei hartnäckigen Problemen kann ein Blick auf die Herstellerseite oder ein Kontakt zum Support sinnvoll sein.
In seltenen Fällen liegt tatsächlich ein Defekt vor – dann ist der Austausch der Maus meist die beste Lösung. Insgesamt gilt: Die meisten Maus-Probleme lassen sich mit einfachen Schritten selbst beheben. Wer systematisch vorgeht, spart Zeit, Nerven und bleibt produktiv.
FAQ
-
Meine Maus reagiert nicht – was soll ich tun?
Prüfen Sie zuerst die Verbindung der Maus zum Computer – stellen Sie sicher, dass das Kabel (bei einer verkabelten Maus) fest eingesteckt ist oder dass bei einer kabellosen Maus die Batterien noch Energie haben. Versuchen Sie auch, die Maus in einen anderen USB-Port einzustecken oder die Batterien zu wechseln, falls sie schwach sind.
-
Mein Cursor bewegt sich nicht, obwohl die Maus eingeschaltet ist. Was könnte das Problem sein?
Möglicherweise ist die Oberfläche, auf der Sie die Maus benutzen, nicht optimal. Manche Mäuse funktionieren besser auf bestimmten Untergründen. Probieren Sie eine Mausmatte oder wechseln Sie die Oberfläche. Überprüfen Sie auch, ob im Maus-Sensor Schmutz oder Ablagerungen sind und reinigen Sie diese falls nötig vorsichtig mit Druckluft oder einem weichen Tuch.
-
Die Maus meines Laptops funktioniert nicht, aber ich benutze keinen externen Mauszeiger. Was soll ich tun?
Aktivieren Sie das Touchpad erneut, da es möglicherweise ausgeschaltet ist. Suchen Sie nach einer Tastenkombination (oft Fn + eine Funktionstaste) zum Ein- und Ausschalten des Touchpads. Überprüfen Sie zudem die Touchpad-Einstellungen in den Systemeinstellungen Ihres Betriebssystems.
-
Was kann ich tun, wenn nach einem Update die Maus nicht funktioniert?
Manchmal kann ein Update zu Konflikten mit Treibern führen. Wenn nach einem Update die Maus nicht funktioniert, überprüfen Sie den Geräte-Manager (unter Windows) oder die Systemeinstellungen, um zu sehen, ob die Maus korrekt erkannt wird. Versuchen Sie, den Maustreiber zu aktualisieren oder zu einer früheren Version zurückzukehren.
-
Meine kabellose Maus verliert häufig die Verbindung. Wie kann ich das beheben?
Wenn Ihre kabellose Maus nicht funktioniert, stellen Sie sicher, dass der USB-Empfänger nicht von anderen USB-Geräten gestört wird und nahe genug am Arbeitsbereich platziert ist. Überprüfen Sie, ob es möglicherweise zu Störungen durch andere drahtlose Geräte wie Router, Schnurlostelefone oder Mikrowellen kommt.
-
Wie setze ich eine Maus zurück?
Je nach Maustyp und Hersteller kann das Zurücksetzen variieren. Bei kabellosen Mäusen kann manchmal das Entfernen der Batterien und das Wiedereinlegen helfen. Bei manchen Mäusen gibt es auch eine Reset-Taste. Schauen Sie in der Gebrauchsanweisung Ihrer Maus nach spezifischen Anweisungen.
-
Kann eine Maus nach längerer Nutzung einfach kaputt gehen?
Wenn Ihre Maus nicht reagiert, kann das wie bei jedem Gerät mit beweglichen Teilen auch Verschleiß sein. Wenn es sich um eine ältere Maus handelt und die oben genannten Schritte nicht helfen, könnte es an der Zeit sein, sie zu ersetzen.
-
Was tun, wenn die Treiber-Updates das Problem nicht lösen?
Wenn ein Treiber-Update das Problem nicht behebt, könnten Sie versuchen, die Maus an einem anderen Computer zu testen, um sicherzustellen, dass es sich nicht um ein Hardware-Problem handelt. Wenn die Maus auch dort nicht funktioniert, ist sie wahrscheinlich defekt.