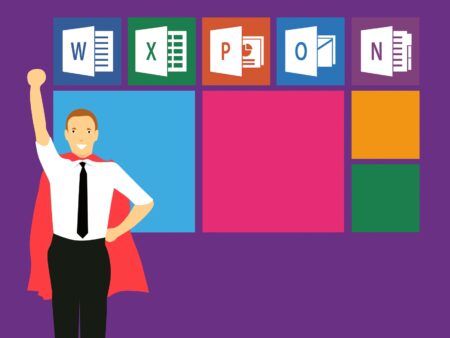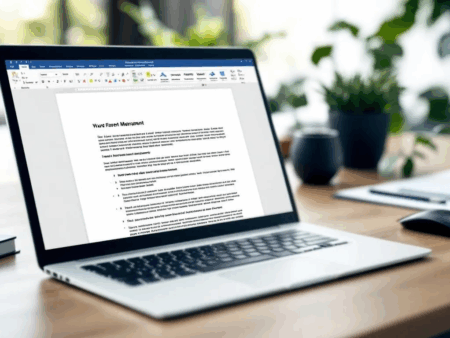Die meisten Menschen nutzen ihren Bildschirm in klassischer Form. Den Bildschirm am Laptop zu drehen ist jedoch auch möglich. Unangenehm wird es jedoch, wenn Sie unbeabsichtigt den Bildschirm drehen. Das geschieht meist durch unbeabsichtigtes Drücken der Tastenkombination für die Bildschirmrotation. In manchen Fällen kann jedoch auch ein fehlerhafter oder veralteter Grafikkartentreiber dazu führen, dass Probleme mit der Bildschirmdrehung auftreten. Gerade bei Laptops, auf denen die Tasten enger beieinander liegen, kann dies leicht vorkommen.
Kindern oder unerfahrenen Nutzern ist oft nicht bewusst, dass solche Tastenkombinationen eine Funktion haben, was ebenfalls zu unbeabsichtigter Aktivierung führen kann. Zum Glück können Sie mit der richtigen Tastenkombination schnell wieder für die passende Ausrichtung sorgen. Diese Tastenkombinationen werden auch als ‘hotkeys’ bezeichnet und ermöglichen eine besonders effiziente Bedienung.

Genauso ist es jedoch auch möglich, die Funktion für eine andere Darstellung bewusst einzusetzen. Wir zeigen, wie Sie dabei am besten vorgehen.
Den Bildschirm drehen: Welche Tastenkombination ist nötig?
Keyfacts: Auch auf dem Mac-Book steht Ihnen die Funktion zur Drehung der Bildschirmanzeige zur Verfügung. Verwenden Sie hier die Shortcuts (auch als Tastenkombinationen oder „shortcut“ bezeichnet) Strg, Alt sowie die Pfeiltasten. Alternativ können Sie die Einstellungen auch im Menü vornehmen.
Um den Bildschirm des Notebooks zu drehen, müssen Sie sich nicht zwingend näher mit den Einstellungen befassen. Sie können stattdessen auch einfache Tastenkombinationen (Shortcuts) verwenden, um die Anzeige zu drehen. Gehen Sie Schritt für Schritt vor:
- Schritt 1: Strg (und Alt-Taste oder Shift-Taste) sowie rechte Pfeiltaste drücken – Drehung um 90 Grad nach rechts
- Schritt 2: Strg (und Alt-Taste oder Shift-Taste) sowie linke Pfeiltaste drücken – Drehung um 90 Grad nach links
- Schritt 3: Strg (und Alt-Taste oder Shift-Taste) sowie obere Pfeiltaste drücken – Standardeinstellung (Querformat)
- Schritt 4: Strg (und Alt-Taste oder Shift-Taste) sowie untere Pfeiltaste drücken – Hochformat-Einstellung (für Bildschirme mit Pivot-Funktion)
Quelle: Ivo
Je nachdem, ob Sie Windows 7 oder 8 bzw. die neueren Windows-Versionen 10 oder 11 verwenden, unterscheiden sich die Tastenkombinationen (Shortcuts). Probieren Sie die drei Varianten (nur Strg, Strg und Alt oder Strg und Shift in Kombination mit den Pfeiltasten) aus, um die Anzeige zu drehen.
Tipp: Die Tastenkombinationen (Shortcuts) können Sie selbstverständlich auch nutzen, wenn Sie versehentlich die Einstellung verändert und so die Anzeige verdreht haben. Im Nu ändert sich die Anzeige so wieder hin zur klassischen Ausrichtung im Querformat.
Gibt es weitere Tastenkürzel, um den Bildschirm zu drehen?

Den Bildschirm drehen: Tastaturkürzel erleichtern es Ihnen, die Anzeige entsprechend Ihrer Wünsche auszurichten.
Nicht alle PC-Hersteller greifen auf die von Microsoft vorgegebenen Standards zurück. Besitzen Sie beispielsweise ein Notebook von Dell, so müssen Sie zunächst die Tastenkombination Strg, Alt und F1 betätigen. Im Anschluss drücken Sie Strg, Alt sowie die jeweils gewünschte Pfeiltaste
In diesem Fall wird die Möglichkeit, den Laptop-Bildschirm drehen zu können, erst eröffnet und dann verwendet.
Je nach Hersteller der Grafikkarte können Sie die Einstellung auch auf anderem Wege ändern. Dabei ist es nicht von Bedeutung, ob Sie einen Laptop oder aber einen klassischen Desktop-PC verwenden. Teils ist die Funktion auch an die jeweilige Grafikkarte gekoppelt, sodass ein anderes Tastenkürzel erforderlich ist, um die Einstellungen zu verändern. Alternativ lässt sich die Änderung der Bildschirmausrichtung auch direkt über die Treibersoftware der Grafikkarte vornehmen.
Tipp: Sofern Sie keinen klassischen Laptop, sondern ein 2-in-1-Tablet verwenden, können Sie die Bildschirmausrichtung auch automatisch aktivieren. Die Einstellungen zur Bildschirmausrichtung finden Sie am rechten unteren Bildschirmrand in der Ecke. Dort können Sie die automatische Rotationssperre sowohl ein- als auch ausschalten.
Weitere Informationen zu spezifischen Tastenkombinationen und Herstellereinstellungen finden Sie auf den Support-Seiten der jeweiligen Hersteller.
Den Laptop-Bildschirm drehen: Wie funktioniert es unter den verschiedenen Windows-Versionen?
Sofern es nicht funktioniert, die Anzeige wie gewünscht mit einer Tastenkombination zu verändern, können Sie die Änderungen auch selbst im Anzeige-Menü vornehmen. Unter Windows 10 und 11 gehen Sie dabei wie folgt vor:
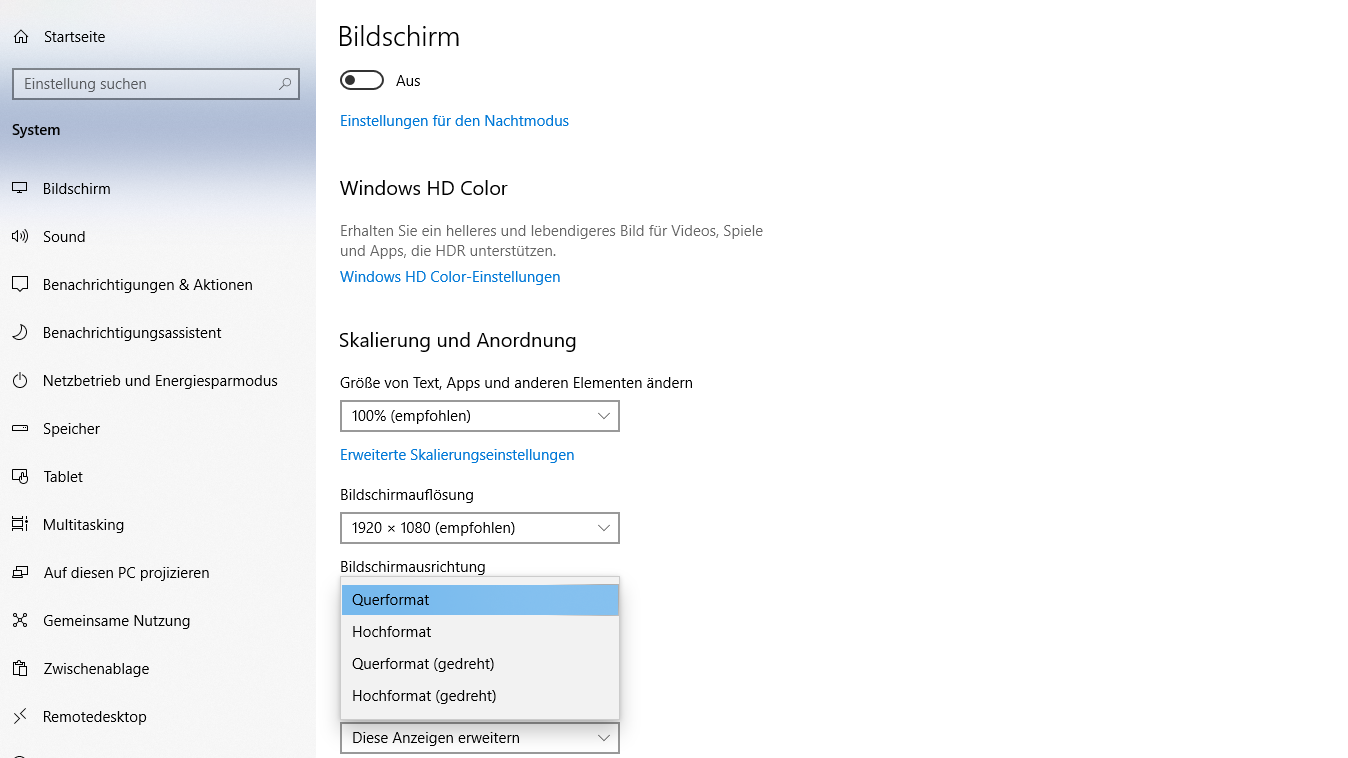
Sie können in den Einstellungen jederzeit den Bildschirm drehen und wieder verändern. In den Anzeigeeinstellungen finden Sie die Funktion Anzeigedrehung, mit der Sie die Ausrichtung des Bildschirms gezielt anpassen können.
- Klicken Sie mit der linken Maustaste auf das Windows-Symbol (unten links bzw. in der Mitte).
- Wählen Sie Einstellungen (das Zahnrad) aus.
- Als nächstes klicken Sie auf System
- Der Menüpunkt Bildschirm befindet sich ganz oben, ist also bereits automatisch ausgewählt. Scrollen Sie daher auf der rechten Seite nach unten, bis Sie den Bereich Bildschirmausrichtung sehen.
- Dort können Sie den Laptop-Bildschirm drehen, indem Sie die entsprechende Option auswählen.
- Sobald Sie eine Änderung vornehmen, wird diese umgesetzt.
- Es erfolgt jedoch eine automatische Rückstellung, sofern Sie die neue Einstellung nicht innerhalb der nächsten Sekunden bestätigen. Dies wird Ihnen jedoch direkt auf dem Bildschirm angezeigt.
Tipp: Sie können alternativ das Suchfeld in der Taskleiste nutzen, um direkt nach Anzeigeeinstellungen oder Systemsteuerung zu suchen und so schneller zum gewünschten Menü zu gelangen.
Alternativ können Sie auch auf dem Desktop an einer freien Fläche mit der rechten Maustaste einen Klick ausführen und dort Anzeigeeinstellungen auswählen. So erreichen Sie das Menü noch ein wenig schneller.
Übrigens funktioniert das nicht für bei Laptops, sondern natürlich auch bei externen Monitoren am PC. Wenn Sie einen drehbaren Monitor haben, können Sie die Anzeige wie beschrieben anpassen.
Bei den älteren Windows-Versionen 7 und 8 öffnen Sie die Systemsteuerung (über das Start-Menü). Wählen Sie anschließend Darstellung und Anpassung sowie danach Anzeige aus.
Den passenden Monitor finden: So können Sie auch im Hochformat arbeiten und müssen nicht den Bildschirm drehen
Wenn Sie Ihren Laptop- oder Monitorbildschirm nicht manuell drehen möchten, aber eine anpassbare Anzeige benötigen, gibt es verschiedene Lösungsansätze und Gerätetypen, die Ihnen dabei helfen können. Hier sind einige Alternativen:
Monitorarme und -ständer
Sie können einen verstellbaren Monitorarm oder -ständer verwenden, der es Ihnen erlaubt, Ihren Monitor zu drehen, zu neigen und zu schwenken, ohne ihn manuell einstellen zu müssen. So können Sie den Bildschirm drehen ohne großen Aufwand.
Vorteile:
- Großer Bewegungsspielraum: Monitorarme ermöglichen es Ihnen, den Bildschirm drehen zu können und in alle Richtungen zu bewegen – das umfasst Drehen, Neigen und Schwenken.
- Ergonomie: Sie können die Höhe und den Winkel anpassen, um eine optimale Sicht und eine gesunde Körperhaltung zu gewährleisten.
- Platzersparnis: Durch die Nutzung eines Monitorarms wird mehr Platz auf dem Schreibtisch frei.
Nachteile:
- Kosten: Hochwertige Monitorarme können teuer sein.
- Installation: Sie benötigen unter Umständen Werkzeuge und etwas Zeit, um den Arm zu montieren.
Pivot-Funktion bei Monitoren
Viele Monitore sind mit einer Pivot-Funktion ausgestattet, die das Bildschirm Drehen ermöglicht. Diese Monitore sind besonders bei professionellen Benutzern beliebt, die beispielsweise mit umfangreichen Dokumenten oder Code arbeiten. Durch die Pivot-Funktion können viele Monitore in den sogenannten Portraitmodus (Hochformat) gedreht werden, was vor allem für das Lesen langer Texte oder das Programmieren vorteilhaft ist.
Vorteile:
- Einfache Bedienung: Viele Monitore lassen sich einfach von Hand drehen.
- Keine zusätzliche Software erforderlich: Die Anpassung erfolgt rein mechanisch.
Nachteile:
- Eingeschränkte Flexibilität: Nicht alle Monitore lassen sich in der Höhe verstellen.
- Mechanischer Verschleiß: Die Pivot-Funktion kann mit der Zeit nachlassen.
Tablets und Convertibles
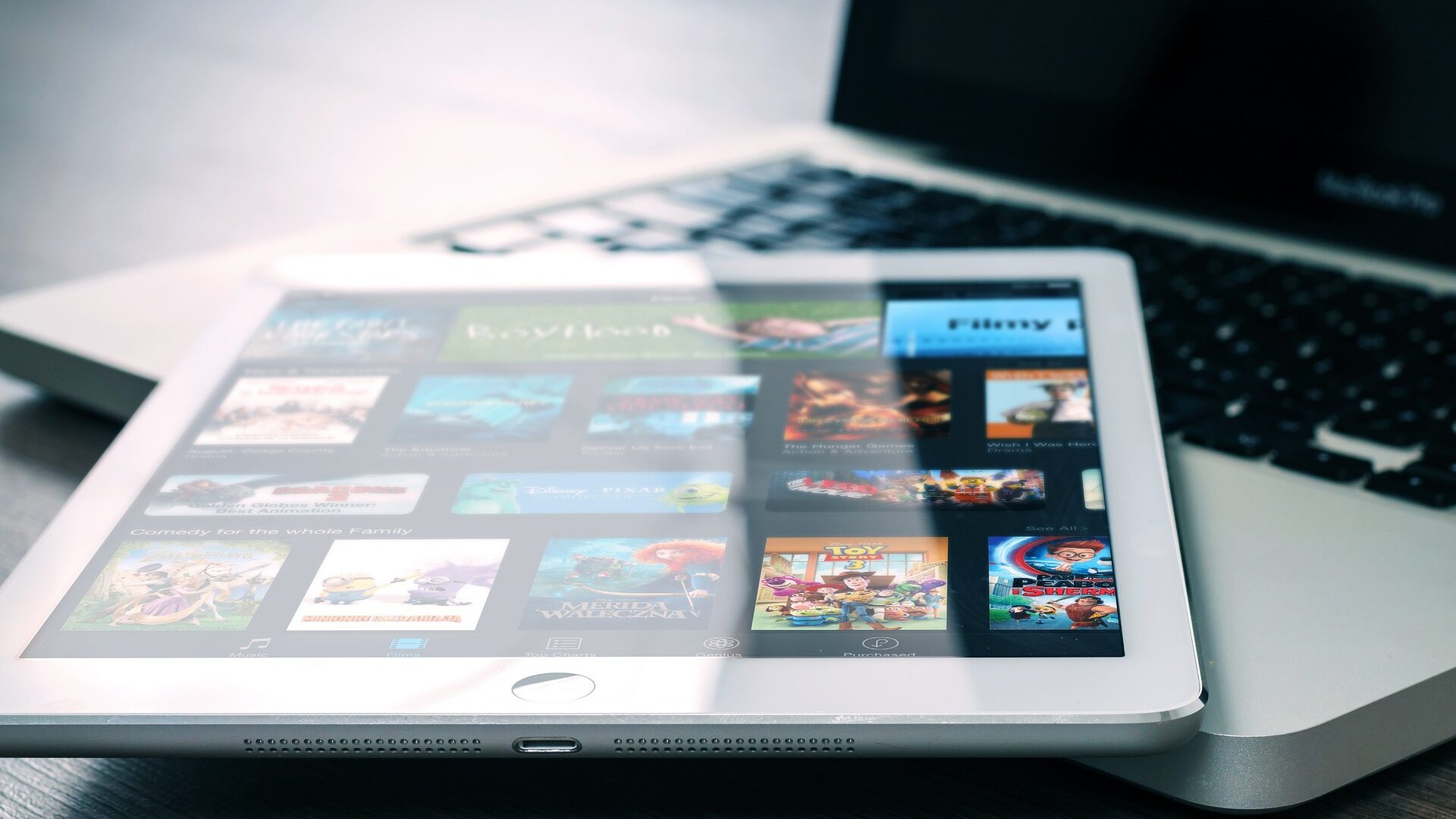
Mit Tablets oder 2-in-1 Convertible-Laptops mit Gyroskop-Sensoren können Sie automatisch Ihren Bildschirm drehen. Er past sich automatisch an, wenn Sie das Gerät drehen. Viele dieser Geräte unterstützen sowohl einen Tablet-Modus als auch einen Laptop-Modus.
Vorteile:
- Automatische Ausrichtung: Gyroskop-Sensoren passen den Bildschirm automatisch an die Position an.
- Flexibilität: Sie können das Gerät als Tablet oder als Laptop verwenden.
Nachteile:
- Bildschirmgröße: Tablets bieten in der Regel eine kleinere Displayfläche.
- Leistung: Convertibles sind oft weniger leistungsfähig als herkömmliche Laptops oder Desktops.
Softwarelösungen
Einige Betriebssysteme bieten Software-Optionen, um die Bildschirmausrichtung anzupassen. In Windows, zum Beispiel, können Sie einfach den Bildschirm drehen mit einer Tastenkombination (in der Regel Ctrl + Alt + Pfeiltaste) oder durch Einstellungen im Grafikkartentreiber die Anzeige zu drehen.
Vorteile:
- Kosten: In den meisten Fällen ist keine zusätzliche Hardware erforderlich.
- Einfachheit: Die Anpassung kann schnell über das Betriebssystem oder Treibersoftware erfolgen.
Nachteile:
- Kompatibilität: Nicht jede Software unterstützt alle Ausrichtungsoptionen.
- Umständlichkeit: Manche User finden Softwarelösungen weniger intuitiv.
Dockingstationen
Dockingstationen für Laptops können es ebenfalls leichter machen, an mehreren Bildschirmen zu arbeiten und diese zu positionieren, wobei sie auch das Drehen der angeschlossenen Monitore unterstützen können.
Vorteile:
- Zusätzliche Anschlüsse: Dockingstationen bieten zusätzliche Ports für Peripheriegeräte.
- Mehrere Bildschirme: Sie erleichtern das Arbeiten mit mehreren Monitoren.
Nachteile:
- Kosten: Sie stellen eine zusätzliche Investition dar.
- Kompatibilität: Nicht jede Dockingstation unterstützt alle Laptopmodelle.
Motorisierte Monitorhalterungen
Es gibt sogar motorisierte Monitorhalterungen, die per Knopfdruck oder Fernbedienung die Position und Ausrichtung des Monitors verändern.
Vorteile:
- Bequemlichkeit: Ändern Sie die Position Ihres Bildschirms per Knopfdruck.
- Modernität: Sie verleihen Ihrem Arbeitsplatz einen futuristischen Touch.
Nachteile:
- Preis: Diese Technologie ist oft teurer als nicht-motorisierte Alternativen.
- Strombedarf: Einige Modelle benötigen eine Stromquelle.
All diese Lösungen bieten verschiedene Grade der Flexibilität und Benutzerfreundlichkeit, je nachdem, wie häufig und in welchem Ausmaß Sie den Bildschirm drehen möchten.
Die Auswahl der richtigen Lösung zur Anpassung der Bildschirmausrichtung hängt von einer Reihe von Faktoren ab, einschließlich Budget, Platz, Art der Arbeit und persönlichen Vorlieben. Ob Sie sich zum Bildschirm drehen für einen flexiblen Monitorarm, einen drehbaren Monitor, ein vielseitiges Convertible-Gerät, eine Softwareoption, eine Dockingstation oder eine motorisierte Halterung entscheiden – jede Lösung bietet ihre eigenen Vorzüge. Überlegen Sie, was für Ihre Arbeit und Ihren Arbeitsraum am besten geeignet ist, und sorgen Sie für eine komfortable und produktive Bildschirmumgebung.
Bildschirm drehen am Handy
Am Smartphone den Bildschirm drehen ist besonders einfach, denn es handelt sich um eine viel genutzte Standardfunktion, die meistens schon aktiviert ist, wenn Sie das Gerät in Betrieb nehmen. Wenn Sie das Handy in die horizontale Position bringen, dreht sich der Bildschirminhalt automatisch mit und passt sich an die Breite an. Wenn Sie es zurückdrehen, ist die Ansicht wieder normal vertikal.
Sollte sich die Ansicht einmal unbeabsichtigt, können Sie dies durch einfaches Schwenken des Geräts rückgängig machen. Wem das oft passiert oder wer das Handy nur selten im Querformat verwendet, der kann diese Funktion auch ausschalten, indem „automatische Bildschirmdrehung“ deaktiviert wird. Diese Einstellung wird häufig auch als Rotationssperre bezeichnet.
Welche Vorteile hat das Bildschirm drehen am Smartphone?
Das Drehen des Bildschirms auf einem Handy bietet verschiedene Vorteile, die sowohl die Benutzererfahrung als auch die Funktionalität des Geräts verbessern. Die Tabelle zeigt die wesentlichen Vorteile.
| Vorteil | Beschreibung |
|---|---|
| Optimale Nutzung von Inhalten | Das Drehen des Bildschirms ermöglicht eine bessere Darstellung von Inhalten. Im Hochformat lassen sich Texte und Listen einfacher lesen, während im Querformat Videos und Bilder in größeren Formaten betrachtet werden können. |
| Verbesserte Benutzerfreundlichkeit | Viele Apps sind so gestaltet, dass sie im Querformat eine benutzerfreundlichere Erstellung oder Interaktion ermöglichen. Beispielsweise ist das Spielen von Spielen oder das Bearbeiten von Dokumenten im Querformat oft komfortabler. |
| Multimedia-Erlebnis | Videos und Filme profitieren stark von einem gedrehten Bildschirm. Im Querformat wird das Seherlebnis intensiver, da mehr Bildfläche zur Verfügung steht. |
| Erweiterte Funktionen in Apps | Einige Anwendungen, wie beispielsweise Foto- oder Video-Editing-Apps, nutzen das Querformat, um Werkzeuge und Bearbeitungsfunktionen übersichtlicher anzuzeigen. |
| Erweiterte Tastaturnutzung | Im Querformat können die Tasten einer Bildschirmtastatur größer dargestellt werden, was die Tippgeschwindigkeit und -genauigkeit erhöhen kann. |
| Flexibilität bei der Nutzung | Die Möglichkeit, den Bildschirm zu drehen, ermöglicht es den Benutzer:innen, je nach Vorliebe und Umgebung flexibel zu agieren, sei es beim Lesen, Surfen im Internet oder bei der Nutzung von sozialen Medien. |
Durch die Funktion des Bildschirmdrehens wird die Interaktion mit dem Gerät vielseitiger und benutzerfreundlicher gestaltet. Daher ist es ein nützliches Merkmal, das die Alltagserfahrung mit Smartphones erheblich verbessert.
Wie Sie das automatische Bildschirm Drehen am Smartphone vermeiden können
Nicht selten passiert es, dass Nutzer am Smartphone aus Versehen den Bildschirm drehen. Um das zu verhindern, können Sie die automatische Bildschirmdrehung deaktivieren. Diese Funktion wird auch als Orientierungssperre bezeichnet. Dies funktioniert in nur wenigen Schritten. Im Folgenden stellen wir Ihnen die Vorgehensweise bei Android Geräten und iOS Geräten vor.
Automatisches Bildschirm drehen bei einem Android Gerät deaktivieren
Sie haben zwei Möglichkeiten, das automatische Bildsschrim drehen an einem Android Smartphone auszustellen, und zwar in den Schnelleinstellungen oder den „normalen“ Einstellungen.
Schnelleinstellungen:
- Wischen Sie von der oberen Bildschirmkante nach unten, um das Benachrichtigungsfeld zu öffnen.
- Suchen Sie nach dem Symbol für die automatische Drehung (oft als „Auto-Rotation“ oder mit einem Symbol dargestellt).
- Tippen Sie darauf, um die Funktion zu deaktivieren. Das Symbol sollte jetzt in den Modus „Hochformat“ wechseln.
Einstellungen:
- Gehen Sie zu „Einstellungen“ und dann zu „Anzeige“ oder „Bildschirm“.
- Suchen Sie die Option „Bildschirmdrehung“ oder „Automatische Drehung“ und schalten Sie diese aus.
Automatisches Bildschirm drehen bei einem iOS Gerät (iPhone) deaktivieren
Im Grunde funktioniert das Deaktivieren des automatischen Bildschirm Drehens genauso wie bei Android Smartphones, lediglich die Bezeichnungen sind etwas anders. Bei einem iPhone können Sie wie folgt vorgehen.
Kontrollzentrum:
- Wischen Sie von der oberen rechten Ecke (iPhone X und neuer) oder von unten nach oben (iPhone 8 und älter), um das Kontrollzentrum zu öffnen.
- Suchen Sie nach dem Schloss-Symbol mit einem Pfeil, das die Bildschirmdrehung symbolisiert.
- Tippen Sie darauf, um die Bildschirmdrehung zu sperren. Das Symbol sollte rot erscheinen, wenn die Funktion deaktiviert ist.
Einstellungen:
- Gehen Sie zu „Einstellungen“ und dann zu „Bedienungshilfen“.
- Unter „Berührung“ finden Sie die Einstellung „Bildschirmdrehung“ und können diese entsprechend anpassen.
Zusätzliche Hinweise
- Wenn die automatische Drehung deaktiviert ist, können Sie trotzdem manuell den Bildschirm drehen, indem Sie die Ausrichtungsoptionen innerhalb bestimmter Apps nutzen, sofern diese es unterstützen.
- Beachten Sie, dass einige Geräte unterschiedliche Menüs und Einstellungen haben können. Bei Unsicherheiten konsultieren Sie die Bedienungsanleitung Ihres Geräts oder die offizielle Support-Seite des Herstellers.
Durch diese Schritte können Sie die automatische Bildschirmdrehung einfach deaktivieren und somit mehr Kontrolle über die Orientierung Ihres Displays behalten.
Das Handy ergonomisch nutzen
Viele Menschen nutzen heute das Smartphone fast oder ganz ausschließlich – dass man den Bildschirm drehen kann, macht viele Anwendungen einfacher. Leider bringt der kleine Bildschirm und die damit verbundene Haltung des Kopfes einige Probleme mit sich, wie chronische Verspannungen und Rückenschmerzen.
Um dies zu verhindern, sind Handyständer geeignet, die das Gerät auf Augenhöhe des Nutzers bringen. Egal, ob Sie das Geräte im Hochformat nutzen oder den Bildschirm drehen, ein Handyständer ist für beides geeignet. Sie können so viel bequemer Videos schauen. Wer eine Tastatur anschließt, kann schneller und effizienter E-Mails beantworten oder auf Social Media Plattformen posten.
Ein Handyständer ist besonders dann sinnvoll, wenn Sie Ihr Handy häufig für längere Zeiträume stationär nutzen, etwa zum Ansehen von Videos, für Videoanrufe oder zum Lesen. Er verbessert den Komfort und die Ergonomie und kann somit die Nutzungserfahrung deutlich angenehmer gestalten. Wenn Sie Ihr Handy überwiegend mobil verwenden, ist ein Handyständer möglicherweise weniger relevant.
Vorteile von Handyständern
Handyständer bieten verschiedene Vorteile, die das Nutzungserlebnis Ihres Smartphones verbessern können. Ob ein Handyständer für Sie sinnvoll ist, hängt von Ihren individuellen Bedürfnissen und Nutzungsgewohnheiten ab. Im Folgenden finden Sie eine sachliche Übersicht der Vorteile und möglichen Einschränkungen:
- Ergonomische Nutzung: Ein Handyständer ermöglicht eine komfortable Betrachtung des Bildschirms, ohne das Gerät ständig halten zu müssen. Dies reduziert die Belastung von Händen, Armen und Nacken, insbesondere bei längeren Nutzungszeiten, etwa beim Ansehen von Filmen oder Videoanrufen.
- Stabile Positionierung: Handyständer sorgen für eine stabile und sichere Positionierung des Geräts, was das Risiko von versehentlichem Herunterfallen verringert.
- Multitasking erleichtern: Mit einem Handyständer können Sie das Handy freihändig nutzen, beispielsweise während Sie gleichzeitig andere Aufgaben erledigen oder Notizen machen.
- Verbesserte Sichtbarkeit: Durch die erhöhte und oft individuell einstellbare Position des Handys wird die Sicht auf den Bildschirm optimiert, was besonders bei Präsentationen oder beim Lesen von Texten von Vorteil ist.
Mögliche Einschränkungen
- Transportabilität: Einige Handyständer sind weniger kompakt und können unterwegs als zusätzlicher Gegenstand empfunden werden. Es gibt jedoch auch kompakte und faltbare Modelle, die sich gut transportieren lassen.
- Kompatibilität: Nicht jeder Handyständer ist mit allen Handygrößen oder -modellen kompatibel. Vor dem Kauf sollte geprüft werden, ob das Modell zu Ihrem Gerät passt.
- Eingeschränkte Nutzungsszenarien: In manchen Situationen, wie beim mobilen Gaming oder bei der Nutzung unterwegs, kann ein Handyständer weniger praktisch sein.
Durch die Abwägung dieser Aspekte können Sie entscheiden, ob ein Handyständer Ihren individuellen Anforderungen entspricht.
Fazit
Das Drehen des Laptop-Bildschirms ist eine nützliche Funktion, die sowohl versehentlich als auch gezielt eingesetzt werden kann. Mithilfe einfacher Tastenkombinationen wie Strg + Alt + Pfeiltasten lässt sich die Bildschirmausrichtung schnell und unkompliziert anpassen. Falls die Tastenkombination nicht funktioniert, bieten die Anzeigeeinstellungen unter Windows eine praktische Alternative, um den Bildschirm zu drehen. Diese Funktion ermöglicht eine flexible Nutzung des Laptops, sei es für spezielle Anwendungen, ergonomische Gründe oder persönliche Vorlieben. Wer die Bildschirmdrehung kennt und gezielt nutzt, profitiert von mehr Komfort und einer besseren Übersicht auf dem Display.
FAQ zu Bildschirm drehen
-
Wie verhindere ich, dass der Bildschirm ungewollt gedreht wird?
Sie können die automatische Bildschirmrotation deaktivieren, indem Sie in den Einstellungen die Option für die Bildschirmrotation ausschalten oder die Tastenkombinationen deaktivieren.
-
Kann ich auf jedem Laptop den Bildschirm drehen?
Die Möglichkeit zur Bildschirmdrehung hängt von der Grafikkarte und den Treibern ab. Die meisten modernen Laptops mit Windows-Betriebssystem unterstützen diese Funktion.
-
Funktionieren die Tastenkombinationen zum Bildschirm Drehen auch im abgesicherten Modus von Windows?
Im abgesicherten Modus sind viele Treiber und Funktionen deaktiviert; deshalb funktionieren bestimmte Tastenkombinationen, darunter jene für die Bildschirmdrehung, möglicherweise nicht.
-
Was muss ich tun, wenn sich der Bildschirm nicht mehr zurückdrehen lässt?
In einem solchen Fall sollten Sie versuchen, über die Anzeigeeinstellungen die ursprüngliche Ausrichtung wiederherzustellen. Falls die Orientierungsoptionen ausgegraut sind oder nicht funktionieren, könnte es hilfreich sein, den Grafikkartentreiber zu aktualisieren oder den Computer neu zu starten.
-
Warum sollte ich den Bildschirm drehen?
Vielleicht möchten Sie ein hochformatiges Dokument in größtmöglicher Ansicht sehen – dann ist es sinnvoll, wenn Sie den Bildschirm drehen. Auch wenn Sie den Bildschirminhalt klonen möchten, erweist sich die Funktion als nützlich. Die direkte Verbindung des Laptops mit einem großen Bildschirm ist mit Pivot-Funktion möglich.
-
Wie kann ich das automatische Bildschirm drehen am Handy ausstellen?
Gehen Sie dafür entweder ins Schnellmenü oder in die Einstellungen, um das automatische Bildschirm drehen zu unterbinden.