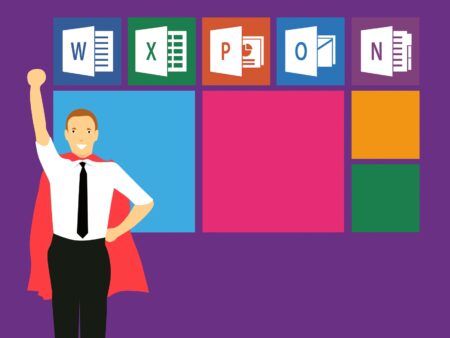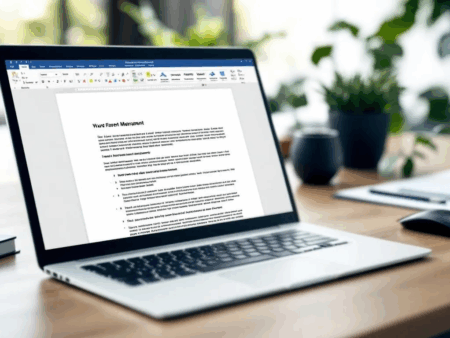Die Taskleiste ist für viele Verwender eine nützliche Bereicherung, um schnell und einfach auf einzelne Programme zugreifen zu können. Möchten Sie jedoch im Vollbild-Modus komplett ohne Suchleiste arbeiten, so müssen Sie die Taskleiste bei Windows 10 ausblenden. Wie dies gelingt und welche weiteren Einstellungen Sie vornehmen können, erklären wir in unserem Artikel.
1. Die Windows 10 Taskleiste ausblenden – so einfach ist es
Um die Windows 10 Taskleiste (oder Taskbar) ausblenden zu können, benötigen Sie nur wenige Klicks. Sie gehen wie folgt vor:

Stört Sie die Taskbar, können Sie sie leicht ausblenden.
- Klicken Sie mit der rechten Maustaste an einer beliebigen Stelle auf die Taskleiste.
- Nun öffnet sich ein Menü. Wählen Sie dort „Taskleisteneinstellungen“ aus.
- Nun werden Ihnen die verschiedenen Einstellungsmöglichkeiten angezeigt.
- Sie können sich hier wahlweise entscheiden, ob Sie die Windows 10 Taskleiste im Desktop-Modus oder aber im Tablet-Modus automatisch ausblenden möchten. Selbstverständlich können Sie diese auch in beiden Modi ausblenden.
Gefällt Ihnen das Ergebnis nicht, so können Sie die Windows 10 Taskleiste auch wieder einblenden.
In diesem Fall können Sie im Vollbild-Modus mit der Maus an den unteren Rand des Bildschirms scrollen, sodass die Taskbar wieder sichtbar wird. So lässt sich das Menü per Rechtsklick wieder öffnen.
Achtung: Vergessen Sie nicht, die getätigten Änderungen im Anschluss zu speichern.
Geht es nicht, die Windows 10 Taskbar auf diesem Wege ausblenden zu lassen, so haben Sie lediglich die Möglichkeit, den Windows-Explorer neuzustarten. Dazu öffnen Sie den Task-Manager (durch Drücken der Tastenkombination Strg Alt und Esc).
Klicken Sie auf „Mehr Details“, so dürften Sie den Windows-Explorer im Bereich Apps sehen. Per Rechtsklick ist es möglich, diesen neuzustarten.
Tipp: Sofern es noch nicht geht, die Suchleiste komplett auszublenden, kann ein Update helfen. Im Idealfall stellen Sie ohnehin automatische Updates ein, um die Sicherheit Ihres Desktop-PCs oder Tablets zu gewährleisten.
2. Die Windows 10 Taskleiste individuell anpassen – mit diesen Tipps gelingt es
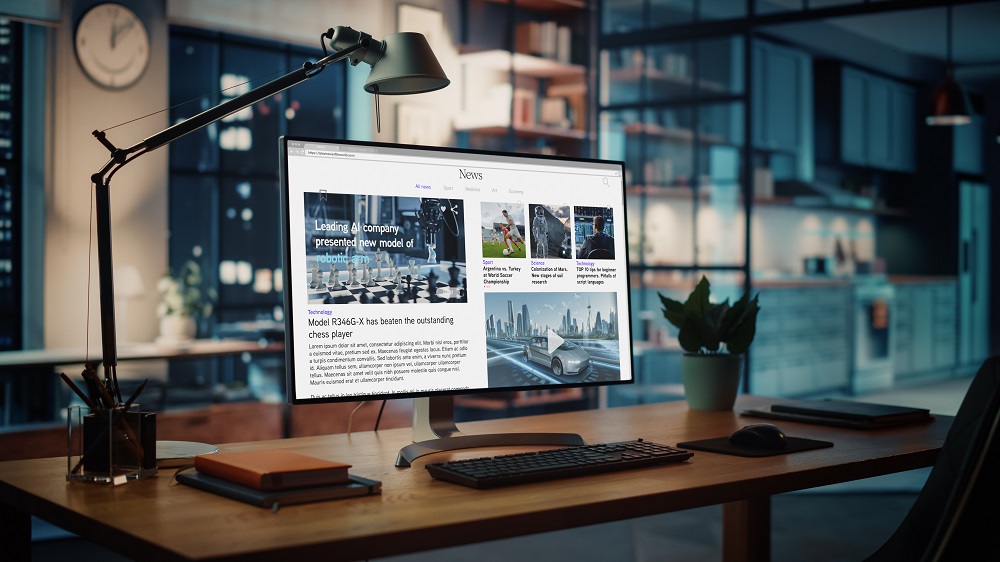
Nicht immer ist es nötig, die Taskbar komplett auszublenden.
Sie möchten die Windows 10 Taskbar nicht ausblenden, die Optionen jedoch anpassen. Klicken Sie sich dazu einfach durch die Taskleisteneinstellungen und überprüfen Sie das Ergebnis sofort.
Überzeugt Sie etwas nicht, schieben Sie den Regler einfach wieder zur Ausgangsposition zurück.
So können Sie die Symbole der Windows 10 Taskleiste beispielsweise verkleinern.
Stört Sie die Position, so ändern Sie diese.
Die Taskleiste kann sich wahlweise oben, unten, links oder rechts befinden. Zudem können Sie auch Kontakte auf der Taskbar anzeigen lassen oder diese Option bewusst ausschalten.
Wie das genau geht und was Sie noch alles inviduell anpassen können, erklären wir im Folgenden.
Position und Größe der Taskleiste ändern
Die Taskleiste ist standardmäßig am unteren Bildschirmrand positioniert. Sie können ihre Position jedoch leicht ändern:
- Klicken Sie mit der rechten Maustaste auf die Taskleiste.
- Stellen Sie sicher, dass die Option „Taskleiste fixieren“ deaktiviert ist.
- Klicken Sie und halten Sie dann die Taskleiste gedrückt und ziehen Sie sie an den gewünschten Bildschirmrand (oben, unten, links oder rechts).
Um die Größe der Taskleiste zu ändern, bewegen Sie den Mauszeiger über den Rand der Taskleiste, bis er sich in einen Doppelpfeil verwandelt. Klicken Sie dann, halten Sie die Maustaste gedrückt und ziehen Sie, um die Größe anzupassen.
Programme an die Taskleiste anheften
Um schnellen Zugriff auf häufig verwendete Programme zu haben:
- Suchen Sie das Programm im Startmenü oder auf dem Desktop.
- Klicken Sie mit der rechten Maustaste darauf.
- Wählen Sie „An Taskleiste anheften“.
Um ein Programm von der Taskleiste zu lösen:
- Klicken Sie mit der rechten Maustaste auf das Programmsymbol in der Taskleiste.
- Wählen Sie „Von Taskleiste lösen“.
Benachrichtigungsbereich und Systemtray anpassen
Der Benachrichtigungsbereich zeigt Symbole für Systemfunktionen und laufende Programme. Um zu steuern, welche Symbole angezeigt werden:
- Klicken Sie mit der rechten Maustaste auf die Taskleiste.
- Wählen Sie „Taskleisteneinstellungen“.
- Scrollen Sie nach unten zu „Benachrichtigungsbereich“ und wählen Sie „Symbole auf der Taskleiste auswählen“ oder „Systemsymbole ein- oder ausschalten“.
Taskleistensymbole vergrößern oder verkleinern
Wenn Sie größere oder kleinere Symbole bevorzugen:
- Öffnen Sie die Taskleisteneinstellungen.
- Aktivieren oder deaktivieren Sie die Option „Kleine Taskleistenschaltflächen verwenden“.
App-Gruppierungen und Labels konfigurieren
Um zu konfigurieren, wie Fenster und Apps in der Taskleiste gruppiert werden:
- Öffnen Sie die „Taskleisteneinstellungen“.
- Gehen Sie zu „Mehrfaches Anzeigen von Schaltflächen auf der Taskleiste“.
- Hier können Sie wählen, ob Fenster immer gruppiert, nie gruppiert oder nur gruppiert werden sollen, wenn die Taskleiste voll ist.
Suchleiste und Cortana-Integration
Entscheiden Sie, ob Sie die Suchleiste oder das Cortana-Symbol anzeigen möchten:
- Klicken Sie mit der rechten Maustaste auf die Taskleiste.
- Gehen Sie zu „Suchen“ und wählen Sie aus, ob Sie das Suchfeld, das Symbol oder gar nichts anzeigen möchten.
Sprunglisten (Jump Lists) nutzen
Rechtsklicken Sie auf ein Anwendungssymbol in der Taskleiste, um eine Sprungliste zu öffnen. Diese Listen zeigen häufig verwendete Dateien oder Funktionen der jeweiligen App an.
Uhr und Datum anpassen
Um Einstellungen für Uhrzeit und Datum in der Taskleiste vorzunehmen:
- Klicken Sie mit der rechten Maustaste auf die Uhr.
- Wählen Sie „Datum/Uhrzeiteinstellungen ein- oder ausblenden“ oder „Einstellungen“, um weitere Anpassungen vorzunehmen.
Taskleisten an multiplen Bildschirmen
Wenn Sie mehrere Bildschirme verwenden:
- Unter den „Taskleisteneinstellungen“ können Sie wählen, ob die Taskleiste auf allen Bildschirmen angezeigt werden soll und wie Fenster auf den verschiedenen Bildschirmen organisiert werden sollen.
Neue Features und Updates
Windows 10 erhält regelmäßig Updates, die neue Funktionen zur Taskleistenanpassung beitragen können. Es lohnt sich also, nach Updates Ausschau zu halten und die „Einstellungen“ regelmäßig zu überprüfen.
Fazit
Indem Sie die Taskleiste nach Ihren Bedürfnissen einrichten, können Sie Ihre Arbeit erleichtern und die tägliche Interaktion mit Ihrem Windows 10 System angenehmer gestalten. Nehmen Sie sich die Zeit, mit den verschiedenen Einstellungen zu experimentieren, und finden Sie heraus, welche Anpassungen für Sie am besten funktionieren.
3. Farbliche Akzente setzen – so ändern Sie die Farbe der Windows 10 Taskleiste
Öffnen Sie als Erstes das Menü „Einstellungen“. Geben Sie dazu den Text „Einstellungen“ in die Suchleiste der Taskleiste ein oder öffnen Sie das Menü durch einen Klick auf das Windows-Symbol. Direkt oberhalb des Ein/Ausschalt-Menüs finden Sie die Einstellungen.
Klicken Sie anschließend auf „Personalisierung“ und wählen Sie dort „Farben“ aus. Im oberen Bereich können Sie zwischen grundsätzlichen Einstellungen wählen.
Scrollen Sie mit der Maus etwas weiter nach unten, so können Sie eine Akzentfarbe auswählen. Durch einen Klick auf die Schaltfläche „Start, Taskleiste und Infocenter“ wird diese übernommen.
Tipp: Die Transparenz der Windows 10 Taskbar können Sie erreichen, indem Sie den Schieber im Bereich „Transparenzeffekte“ hin- und herschieben.
4. Die Taskleiste wird nicht ausgeblendet – Dieser Tipp kann helfen

Sie können die Taskbar derzeit nur mit der beschriebenen Methode automatisch ausblenden. Dies funktioniert jedoch bei einigen Benutzern nicht. Hier verraten wir Ihnen, was Sie in diesem Fall tun können. Es ist unklar, wann und ob Microsoft ein Update zur Behebung dieses Problems veröffentlichen wird. Solange noch kein Update zur Verfügung steht, können Sie versuchen, den Windows Explorer neu zu starten:
Öffnen Sie dazu den Task-Manager mit der Tastenkombination [Strg“> + [Umschalt“> + [Esc“>.
Suchen Sie dann im Bereich „Windows-Prozesse“ nach dem Eintrag „Windows Explorer“.
Klicken Sie dann auf die Schaltfläche „Neustart“ in der unteren rechten Ecke. Dieses Vorgehen behebt in der Regel das Problem, sollte die Taskbar immer noch angezeigt werden, dann hilft nur noch das Zurücksetzen des PCs.
Tipp: Wenn Sie mehr Platz in der Taskleiste wünschen, können Sie das Suchfeld deaktivieren. Dadurch wird mehr Platz an der rechten Seite des Desktops frei.
Windows 7/8.1: Taskleiste automatisch ausblenden
Um Platz auf dem Bildschirm freizugeben, können Sie Windows so einstellen, dass die Taskbar nur angezeigt wird, wenn Sie mit der Maus darüberfahren, oder, wenn Sie einen Touchscreen haben, mit dem Finger auf die Stelle tippen. In Windows 7/8.1 gibt es leider nicht wie bei Windows 10 zwei Optionen, da hier nicht zwischen dem Desktop-Modus und einem Tablet-Modus unterschieden wird. Klicken Sie mit der rechten Maustaste auf eine leere Stelle in der Taskbar. Wählen Sie im Menü das dann erscheint die Taskleisteneinstellungen aus.
Unter Windows 7/8.1 wählen Sie nachdem Rechtsklick auf die Taskbar aus dem erschienen Menü Eigenschaften aus (Rechtsklick auf die Uhr wie unter Windows 10 funktioniert hier nicht). Aktivieren Sie im erscheinenden Dialog (Registerkarte Taskleiste) die Option „Taskleiste automatisch ausblenden“ und bestätigen Sie mit „OK“ oder „Übernehmen“.
Windows 7/8.1: Minimieren Sie die Taskleiste
Wenn Sie feststellen, dass die Taskbar zu viel Platz einnimmt, sie aber sichtbar bleiben soll, können Sie ihre Höhe um fast die Hälfte reduzieren. Öffnen Sie die Taskleisteneinstellungen (Windows 10) oder Taskleisteneigenschaften (Windows 7/8.1), wie im vorherigen Tipp erwähnt. Das geht ganz einfach und kann in wenigen Sekunden umgestellt werden.
Stellen Sie unter Windows 10 auf der erscheinenden Dialogseite den Schalter unter „Kleine Schaltflächen der Taskleiste“ verwenden auf „Ein“. Aktivieren Sie unter Windows 7/8.1 im Dialogfeld Eigenschaften die Option „Kleine Symbole verwenden“ (Windows 7) oder „Kleine Schaltflächen der Taskleiste verwenden“ (Windows 8.1). Bestätigen Sie die geänderten Einstellungen mit OK oder Übernehmen und schon hat sich die Größe der Taskbar halbiert.
Farbe der Taskbar unter Windows 7 ändern
- Klicken Sie mit der rechten Maustaste auf eine leere Stelle auf dem Desktop. Wählen Sie im Kontextmenü Anpassen aus.
- Es erscheint nun ein neues Fenster, in dem Sie das Design des Systems ändern können. Klicken Sie hier auf „Fensterfarbe“.
- Sie sehen jetzt eine Palette mit vorgeschlagenen Farben, aber Sie können auch den „Farbmixer“ verwenden, um Farbton, Sättigung und Helligkeit anzupassen. Diesen rufen Sie ganz einfach mit „Farbmixer einblenden“ auf.
- Klicken Sie auf die Schaltfläche „Änderungen speichern“, um das aktuelle Design auf Ihr System anzuwenden.
Systemfarbe unter Windows 8 ändern
Klicken Sie auf Windows + Q, um nach Farben zu suchen. In den Einstellungen finden Sie „Hintergrund und Farben der Startseiten“ ändern. Wählen Sie diese Option aus.
Menüs mit unterschiedlichen Hintergrundmustern, Hintergrundfarben und Akzentfarben werden am rechten Bildschirmrand angezeigt. Klicken Sie auf die Grundfarbe am unteren Rand der Palette, um zwischen vielen verschiedenen Farbtönen zu wählen. Die Vorschau wird im Hintergrund des Startmenüs angezeigt. Klicken Sie dann auf den leeren Bildschirm, um Ihre Änderungen zu bestätigen.