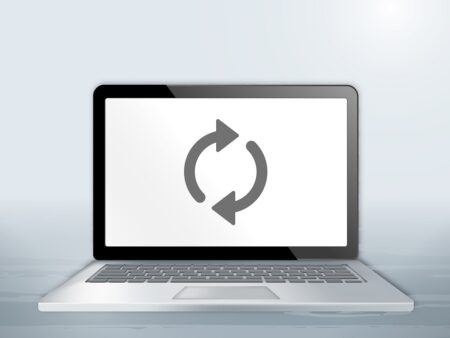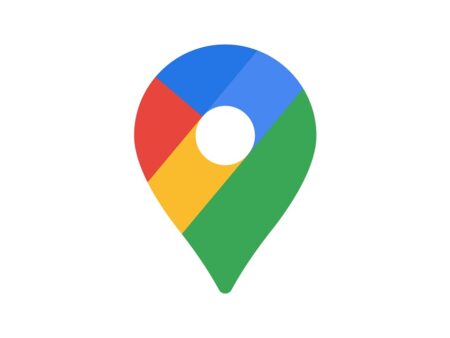[button] Office 365 günstig bestellen [/button]
1. Mit Excel rechnen – so einfach ist es
Im Prinzip funktioniert das Programm wie ein Taschenrechner auf dem Desktop-PC oder dem Laptop. Sie können dank des Programms jedoch auch Ihre Arbeitszeit ermitteln oder mit Monaten rechnen, was mit einem einfachen Taschenrechner recht schwer wird.
Die häufigsten Funktionen, die jeder kennen sollte, stellen wir Ihnen kurz vor:

Excel erleichtert Ihnen das Berechnen umfangreicher Daten.
- Addieren: Klicken Sie in eine freie Zelle, in welcher das Ergebnis der Berechnung angezeigt werden soll. Die einfachste Möglichkeit besteht darin, den Button „AutoSumme“ zu drücken. Diesen finden Sie im Reiter „Start“. Nun wird Ihnen automatisch ein Bereich angezeigt, welcher für die Addition berücksichtigt wird. Sie können jedoch auch andere Zellen markieren und Ihre Eingabe durch das Drücken der Enter-Taste bestätigen.
- Subtrahieren: Geben Sie zunächst „=“ ein und anschließend die jeweiligen Zahlen bzw. die Zellen, die Sie voneinander abziehen möchten. Verbinden Sie diese durch ein Minus-Zeichnen.
So könnte die Zelle aussehen: =F5-F7
Sie dürfen jedoch kein Leerzeichen zwischen den Minus-Zeichen setzen. Die Bestätigung erfolgt durch die Enter-Taste. - Multiplizieren: Die Grundidee bleibt auch beim Multiplizieren verschiedener Werte gleich. Anstelle des Plus- oder Minus-Zeichens folgt nun jedoch ein Sternchen. Zwei kurze Beispiele sollen dies verdeutlichen:
2 Zellen multiplizieren: „=B2*B3“
eine Zelle mit einer Zahl multiplizieren: „=B2*5“ - Dividieren: Geben Sie erneut das Gleich-Zeichen und anschließend den Dividenden, einen Schrägstrich sowie den Divisor ein.
Dies sähe beispielsweise so aus: „=F3/F4“
Tipp: Sie können auch mehrere Rechenoperationen miteinander verknüpfen. Dies sähe beispielsweise wie folgt aus: „=B1-B2+B3*B4“
Es gilt die Punkt- vor Strich-Rechnung.
2. Verschiedene Werte leicht mit Excel berechnen – so nutzen Sie die AutoSumme-Funktion erweitert
Mit der AutoSumme-Funktion können Sie nicht nur die Summe einzelner Zellen ermitteln. Alternativ können Sie direkt neben dem Symbol auf den kleinen Pfeil klicken, um weitere Werte automatisch berechnen zu lassen.
Folgende Möglichkeiten haben Sie:
- einen Mittelwert aus verschiedenen Zellen erstellen lassen
- die Anzahl der Zahlen anzeigen zu lassen (ist besonders bei langen Zahlenreihen hilfreich)
- den Maximal- sowie den Minimalwert aus allen markierten Zellen anzugeben
Tipp: Zusätzlich stehen Ihnen per Klick auf die Schaltfläche „Weitere Funktionen“ spezielle Rechenmöglichkeiten zur Verfügung.
3. Arbeitszeit, Arbeitstage und Stunden berechnen

Im Anschluss können Sie Ihre Daten visualisieren.
Wenn Sie in Excel rechnen, so können Sie auch mit Uhrzeiten, mit einem Datum oder mit Jahren rechnen.
Auch im Hinblick auf den Durchschnitt der Stunden an einzelnen Arbeitstagen sowie im Hinblick auf die Überstundenberechnung bietet dies große Vorteile.
Im Prinzip gehen Sie beim Addieren sowie dem sonstigen Einsatz von Formeln wie oben beschrieben vor. Lediglich das Format der Eingabe für die Arbeitszeit sollte beachtet werden.
Schreiben Sie daher Stunden und Minuten stets wie folgt: „3:20“ (3 Stunden, 20 Minuten)
Wenn Sie die Arbeitszeit von mehreren Arbeitstagen addieren möchten, so beträgt diese meist mehr als 24 Stunden.
Damit es nicht zu einer zu einer falschen Anzeige kommt, müssen Sie die Ergebnis-Zelle nun auswählen. Im Anschluss klicken Sie in der Registerkarte „Start“ auf „Format“, dann auf „Zellen formatieren“ und wählen bei „Uhrzeit“ den letzten Beispiel-Typ aus.
Bestätigen Sie Ihre Eingabe mit „Ok“ und die Zeit, die wie folgt angezeigt wird „25:50“ ist nun korrekt.
4. In Excel mit Prozent rechnen
In Excel werden Sie vermutlich nicht nur Zahlen addieren und subtrahieren, sondern auch mit Prozent rechnen.
Über die Registerkarte „Start“ und das Feld „Prozent“ können Sie Werte aus einer Tabelle direkt in Prozent anzeigen lassen.
Im Hinblick auf die Rechnung ergeben sich keinerlei Besonderheiten, sodass Sie die Prozent-Zelle beim Rechnen in Excel normal miteinbeziehen können.
Spezialfragen zu Excel können Sie beispielsweise in der Techcommunity von Microsoft hier stellen.