Bei meiner Suche nach einen möglichst kompakten, stromsparenden W-LAN Router, den man auch im Access Point Modus betreiben kann, bin ich auf den TL-WR710N der Firma TP-Link gestoßen. Mit einem Preis von ca. 20 Euro ist er zudem auch noch sehr günstig. In meinem Test gehe ich auf Qualität, Installation und Benutzeroberfläche ein.
Zugegeben – als ich den TP-LINK TL-WR710N W-LAN Router bestellt habe, habe ich nicht allzu viel erwartet. Zwar sind die günstigen TP-Link Produkte gar nicht so schlecht und der TP-Link Stand auf der CeBit 2013 hat mich mehr als positiv überrascht, aber bei dem Preis von 20 Euro war ich einfach skeptisch.
Schon beim Anblick der Verpackung die erste Überraschung: So werden aktuelle High-End Smartphones verpackt. Die Verpackung sieht nach einen mehreren hundert Euro teuren Produkt aus. Eingepackt ist der Router dann wirklich wie ein Smartphone – so etwas habe ich bei Routern bisher nicht gesehen – das Gerät könnte ohne Zweifel auch von einem Premiumhersteller stammen – Verarbeitung und Haptik sind auf höchstem Niveau.
Der TP-Link TL-WR710N besitzt ein internes Netzteil so dass es kein Kabelgerwirr gibt. TP-Link hat es dabei geschafft den Router wirklich kompakt zu halten. Auch für Reisende die schnell einen sicheren Hotspot im Hotel benötigen ist der Router also sehr zu empfehlen.
TP-Link selbst vermarktet den TL-WR710N als Mini Pocket W-LAN Router, bei einigen Online-Shops wird er auch als Nano W-LAN Router verkauft – beidem kann ich voll zustimmen – er ist wirklich schön handlich.
Apples AirPort Express kostet bei gleichen Funktionsumfang mit 100 Euro das 5-fache des TP-Links und benötigt ein externes Netzteil (bietet dafür aber Airplay). Der TL-WR710N hingegen wird einfach nur in eine Steckdose eingesteckt und kann dann mit bis zu 2 LAN-Kabeln verbunden werden. Ein USB-Anschluß für einen USB-Stick, eine USB-Festplatte oder ein SMartphone ist ebenfalls vorhanden.
Geschwindigkeit und Reichweite
Kleines Manko: Die LAN-Ports arbeiten nur im 100Mbit/s Modus. Schade, dass TP-Link keine Gigabit Ports verbaut. Der Router selbst funkt mit einer Antenne im 802.11n (und abwärts) mit maximal 150 Mbit/s brutto. Beim Test habe ich 2-3 MB/s netto (also ungefähr 30 Mbit/s) erreicht – Abstand zum Router ca. 3 Meter.
Zum Surfen und Abrufen von E-Mails reicht die Geschwindigkeit ebenso wie für Youtube Videos bis 1080p. Wer regelmässig größere Dateien durch das Netzwerk schieben möchte sollte zu einem potenteren Gerät greifen.
Benutzeroberfläche und Einrichtung
Der TL-WR710N unterstützt 5 Betriebsmodi: Als Wireless Router, Access Point, Repeater, Client (z.B. Anbindung einer Konsole an ein bestehendes W-LAN) und WISP Client Router und steht damit auch W-LAN Routern im Bereich bis 150 Euro in kaum etwas nach.
Die Benutzeroberfläche ist sicherlich nicht die schönste (wie z.B. die des Asus RT-AC66U) aber dafür stabil und schnell. Alle wichtigen Sachen (DHCP, DNS) lassen sich schnell und einfach konfigurieren. Der TL-WR710N unterstützt auch einen IGMP Proxy für das Streamen von IPTV (damit habe ich aber nicht herumexperimentiert).
Stromverbrauch
Kommen wir zur Königsdisziplin des TL-WR710N – dem Stromverbrauch. Kaum messbare 0,2W werden im Standby fällig, im Normalbetrieb konsumiert der TL-WR710N lediglich knappe 1 Watt (andere Router liegen locker bei 4-10 Watt). Das sind absolute Spitzenwerte.
Der Witz ist, dass mein Strommessgerät zu ungenau unter 1 Watt misst bei der Messung des TL-WR710N 0 Watt angezeigt hat. Erst ein zweites, genaueres Messgerät lieferte dann das Ergebnis von 0,9-1 Watt.
Fazit
Ich benutze den TL-WR710N im Access Point Modus um die W-LAN Verfügbarkeit in meinem Haus zu erhöhen. Der TL-WR710N meistert diese Aufgabe perfekt und ich kann den Router – gerade des günstigen Preises von 20 Euro wegen – nur empfehlen. Die Installation geht sehr einfach und man hat kein Kabelgewirr, da TP-Link auf ein externes Netzteil verzichtet hat. Die Haptik und der geringe Stromverbrauch ergänzen das positive Bild.
Wer sich mit dem Thema W-LAN noch etwas mehr beschäftigen möchte, dem lege ich meinen Artikel zum Aufbau eines W-LAN Netzwerkes mit 2 oder mehr Routern ans Herzen.
Unseren Vergleich für mobile WLAN Router gibt es hier.



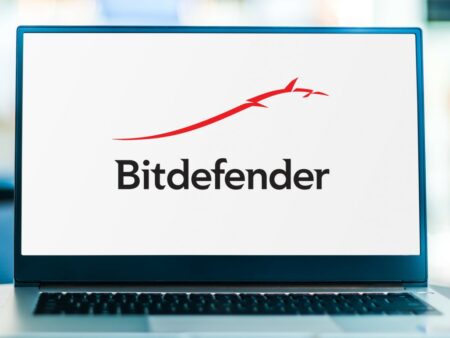

Hallo,
bin bei der Suche zum Stromverbrauch auf diesen Artikel gestossen.
Ich konnte meinen Augen auch nicht trauen, im Betrieb 1W.
Zum Aufspannen eines weiteren WLan-Netzes für iPhone etc. bestens geeignet.
@Mike: Ja, hat uns auch gewundert, vor allem das der Router noch nicht so stark in den Medien war – denn der Router ist als Access Point schon ziemlich perfekt.
Kurze Frage: Weißt du, ob am USB-Port auch Drucker betrieben werden können?
Finde immer nur die Aussage „Datenträger“ und „Laden von Smartphones“ 🙂
Danke!
@Matti: Sieht leider so aus, als ob dies nicht geht. Ich habe auch aktuell keinen Drucker zu Hause sonst hätte ich es mal getestet. Auf der Herstellerseite wird jedenfalls nichts von einem Printserver erwähnt. Ich denke TP-Link würde dies sonst als Feature bewerben. Wenn jemand mehr weiß bitte gern posten.
Hallo Stefan
Brauche als absoluter Laie Ihre fachmännische Hilfe! Wir haben mit Synology ein hausinternes geschütztes Netzwerk, in allen Räumen Multimedia-Steckdosen (d.h. Steckdosen mit Netzwerk-Zugang). Ich habe neu ein Tablet, das WLAN benötigt und so habe ich auf Anraten eines Bekannten den TL-WR710N-Pocket-Router erworben für gelegentliches WLAN im Haus. Ich brauche ihn quasi als „Hotspot“ (Access Point).
Nun muss man das Teil ja noch irgendwie konfigurieren. Es wird „tplinklogin.net“ angegeben. Diese Site ist mir suspekt, scheint nicht die offzielle Site zu sein. Auf Anfrage beim techn. Dienst von TP-Link Deutschland wurde mir geraden, den Repeater (nehme an, damit ist der Router gemeint?) auf Werkseinstellungen zu setzen (dabei kommt er frisch ab Werk!) und die IP-Adresse meines Computers zu ändern, um den „AP“ (Access Point????) erreichen zu können.???? Help!!! Wieso um Himmels Willen und wo muss ich bei meinem Laptop die IP-Adresse ändern? Hat dies Einfluss auf sonstige mit meinem Laptop verbundene Geräte? Ich will meinen Laptop gar nicht wireless brauchen, er bleibt am Netzwerk.
Können Sie mir bitte helfen, erklärt in einfacher Sprache erklärt, wie ich den Router zu konfigurieren habe, dass er den von mir erwünschten Zweck erfüllt? Herzlichen Dank!
@Ursula: Die URL „tplinklogin.net“ zeigt auf den Router, dies ist korrekt. Es handelt sich hierbei nicht um eine Webseite sondern um eine Fake-URL die im Router selbst aufgelöst wird, d.h. durch das Eingeben dieser Adresse wird der Router angesprochen.
Ich würde wie folgt vorgehen:
1. Netzwerkkabel aus dem Notebook entfernen
2. Den TP-Link Router anschließen
3. Auf dem Notebook sollte das Standard W-LAN des TP-Link Routers angezeigt werden (kann etwas dauern)
4. Mit diesem neuen W-LAN verbinden (nicht mit irgend einen anderen W-LAN sondern mit dem des TP-Link Routers – dies ist wichtig! Das Passwort für das W-LAN steht auf dem Router auf einem Aufkleber)
5. Browser öffnen und als Adresse „tplinklogin.net“ eingeben
6. Es wird nach Benutzername und Passwort gefragt – bei beiden muss „admin“ eingegeben werden
7. Nun sind Sie auf der Konfigurationsoberfläche des Routers. Hier kann der Modus z.B. auf AP (AccessPoint) gestellt werden.
Allerdings sind hier dann auch IP-Einstellungen notwendig. DHCP muss deaktiviert werden, DNS muss auf den Hauptrouter zeigen. Der AccessPoint selbst muss eine gültige IP-Adresse erhalten, am besten eine feste IP-Adresse, hier kommt es aber darauf an wie der Hauptrouter eingestellt ist!
In meinem Beispiel oben (siehe Bilder) hat mein Hauptrouter die IP 192.168.1.2, dem neuen TP-Link Access Point habe ich die IP 192.168.1.3 (Static) gegeben. DHCP des TP-Link Routers ist deaktiviert, das Default Gateway auf dem Hauptrouter (192.168.1.2) gesetzt.
In ihrem Fall wird der Hauptrouter aber eine andere IP-Adresse haben, z.B. 192.168.1.1 (und nicht .2 wie in meinem Fall – das liegt daran, dass ich insgesamt 3 Router besitze).
Für einen Laien ist die Installation eines zusätzlichen Access Points ziemlich kompliziert, da man sich schon mit DHCP (der automatischen IP-Adressen-Zuordnung) und DNS (Auflösen von Domains) beschäftigen muss.
Ein wichtiger Punkt fehlt hier.
Soll man das Teil als Router oder als Access Point laufen lassen.
Das Handbuch widerspricht sich dort und sagt beides.
Es läuft auch im Routermodus, obwohl das so falsch ist.
sehr unübersichtlich
Ich wohne im Wohnheim und habe versucht mit der Strippe die aus meiner Wand kommt und diesem Router ein Netz zu machen. Ich muss aber bestimmt Einstellungen vornehmen. Z.B.: wird eine Statische IP verwand und es muss auch ein Proxy eingestellt werden. Bis auf das Problem mit dem Proxy server habe ich alles geschafft. Kann man da igenwo ne Proxy server Einstellung vornehmen und wenn nicht gibt es ein Gerät womit ich das machen kann?
@Student: Im Access Point selbst verbindest Du dich nur via der statischen IP mit dem Netzwerk. Den Proxy-Server gibst Du auf den angeschlossenen Geräten selbst an.
Moin Jungs,
kurze Frage zu dem Gerät bzw, meinem Szenario.
Ich habe eine entfernte Fritzbox, welche Internet per WLAN bereitstellt vorne am Hauseingang.
Hinten im Wohnzimmer habe ich noch mittleren Empfang, wo auch meine PS3 steht und in der Regel auch das Laptop.
Zum Surfen und Streamen (Netflix und Co.) reicht das Signal aus, jedoch gibt es Probleme wenn ich den PS3 MediaServer auf dem Laptop anwerfe und HD über das WLAN streamen möchte.
Mein Plan ist jetzt den Router im Client Mode zu betreiben und beide Geräte per LAN-Kabel an den Router zu hängen. Somit wird durch die WLAN-Bridge die PS3 permanent mit Internet versorgt und bei Bedarf stecke ich das Laptop an den zweiten Port.
Meine Frage, auf die ich nach langem suchen keine Antwort gefunden habe, wie bridged der Router denn die beiden Ports? Würde es direkt im Router umgelegt würde es ja aufgehen mit HD-Streaming durch die feste Verbindung. Sollte der Router Das Signal vorher noch auf die große Hafenrundfahrt schicken hätte ich leider nix gewonnen.
Konkret gefragt: Wenn ich beide LAN-Ports anschließe und beide Geräte miteinander kommunizieren lassen will, wird das Signal nochmal übers WLAN geschickt oder intern verarbeitet?
Danke im Voraus…
Max
@Max: Damit kenne ich mich leider nicht aus, probiere doch aus und führe dann ein tracert / ping durch und schau welche Latenz deine Verbindung hat.
Hallo Stefan,
ja was anderes wird mir nicht übrig bleiben. Ich dachte nur, ich krieg die Info bevor ich das Gerät kaufe.
Dann werde ich mal eins bestellen und testen.
Wenn du willst sag ich euch nochmal Bescheid.
lg,
Max
Habe mit dem TL-WR710N eine WLAN-Verbindung zu meinem Computer aufgebaut. Habe als technischer Linkshänder eine Weile gefummelt, aber es funktioniert. Leider kann ich mit meinem zweiten Computer und auch mit dem Smartphone nicht aufs WLAN zugreifen. Auf dem 2. Computer erscheint zwar das Signal, aber es ist kein Internetzugriff möglich. Die Entfernung ist zum Gerät ist winzig, daran kann es also nicht liegen. Habt Ihr eine Lösung für das Problem, aber bitte nicht zu technisch formuliert. Danke!
@sylfrosch: Das kann an zu vielen unterschiedlichen Dingen liegen, eine Ferndiagnose ist daher leider nicht möglich.
@ Sylfrosch:
Sehr wahrscheinlich ist DHCP nicht ausgeschaltet.
In der Benutzeroberfläche (Gerät an der LAN Buchse mit dem PC verbinden, dann tplinklogin.net aufrufen, wenn das nicht klappt, Gerät resetten und noch einmal probieren) dann den Schnellstart wählen und dabei DHCP abstellen oder direkt auf die DHCP Einstellungen gehen und dort abschalten.
Danach muss das Gerät einen Reboot machen und nun sollte es klappen.
Viel Erfolg und Gruß aus dem Norden!
123