Die permanente Internetverbindung ist inzwischen aus den meisten Haushalten nicht mehr wegzudenken. Ganz gleich, ob Sie online fernsehen, die Playstation 4 aktualisieren oder aber nur mit Word arbeiten möchten – überall benötigen Sie Internet. Das WLAN geht nicht mehr und schon beginnt die teils aufwendige Fehlersuche. Wir möchten es Ihnen leicht machen und geben Tipps, um das Problem schnell und einfach zu lösen.

1. WLAN geht nicht – diese Punkte sollten Sie zunächst überprüfen
Das WLAN geht nicht mehr. Doch muss dies keine gravierenden Ursachen haben. Manchmal liegt es an ganz einfachen Dingen, sodass die Fehlersuche auch simpel beginnen sollte.

Als Erstes überprüfen Sie, ob das gesamte WLAN nicht funktioniert oder ob lediglich eines der verwendeten Geräte betroffen ist. Lassen sich nur Ihr iPhone oder aber der PC nicht mehr mit dem Internet verbinden, liegt dies vermutlich an den internen Einstellungen.
Gehen Sie dazu bei Ihrem Smartphone, dem Tablet oder dem PC in das Menü Einstellungen und schalten Sie die WLAN-Verbindung aus und anschließend wieder an. Warten Sie kurz ab, bevor Sie testen, ob das WLAN wieder funktioniert.
Hat dies noch nicht funktioniert, so schalten Sie Ihr iPhone oder ein anderes Gerät aus und nach kurzer Wartezeit wieder ein. Durch den Neustart werden die Verbindungen getrennt und wiederhergestellt, wodurch sich viele Verbindungsprobleme zwischen dem Router sowie dem Handy oder dem PC beheben lassen.
Router-Neustart
Ein weiterer Grund könnte sein, dass der Router hängt oder überlastet ist. Schalten Sie den Router aus und warten Sie etwa 10 Sekunden bevor er wieder eingeschaltet werden kann. Manchmal reicht ein einfacher Neustart, um die Verbindung wiederherzustellen.
Router-Standort und Signalstärke
Wände, Möbel und andere Hindernissen könnten das WLAN-Signal blockieren. Positionieren Sie den Router möglichst zentral und ohne Hindernisse. Vermeiden Sie es, ihn in Schränken oder hinter Möbeln zu verstecken. Ein höherer Standort kann ebenfalls helfen, das Signal zu verbessern.
Reichweite erhöhen
Das Signal könnte schwach sein, weil sich das Gerät zu weit vom Router entfernt befindet. Nutzen Sie einen WLAN-Repeater oder Powerline-Adapter, um die Reichweite des WLAN-Signals zu erweitern.
Firmware-Update für den Router
Ältere Router-Firmware kann zu Verbindungsproblemen führen. Gehen Sie das Einstellungsmenü Ihres Routers (über die IP-Adresse des Routers im Browser, z.B. „192.168.1.1“) und überprüfen Sie, ob ein Firmware-Update verfügbar ist. Aktualisieren Sie die Firmware gegebenenfalls.
Störungen durch andere Geräte
Andere elektronische Geräte, wie Mikrowellen oder schnurlose Telefone, können das WLAN-Signal stören. Versuchen Sie, solche Geräte vom Router fernzuhalten oder, falls möglich, den Kanal des WLAN-Netzwerks im Router-Menü zu wechseln (am besten auf Kanäle 1, 6 oder 11).
WLAN-Passwort prüfen
Ein falsches Passwort wurde eingegeben oder das Passwort wurde kürzlich geändert. Stellen Sie sicher, dass das korrekte WLAN-Passwort verwendet wird, und überprüfen Sie, ob es in den Geräteeinstellungen korrekt eingegeben wurde.
Automatische Netzwerk-Konfiguration
Das Netzwerk könnte IP-Konflikte haben. In den Netzwerkeinstellungen des Geräts können Sie auf „IP-Adresse automatisch beziehen“ stellen. So wird das Problem oft gelöst.
DNS-Server prüfen
DNS-Server sind manchmal überlastet oder nicht erreichbar. Richten Sie testweise einen alternativen DNS-Server wie Google DNS (8.8.8.8) oder Cloudflare DNS (1.1.1.1) ein.
Hardware-Problem
Der Router oder das WLAN-Modul im Gerät könnten defekt sein. Testen Sie ein anderes Gerät im gleichen Netzwerk. Wenn nur ein gerät betroffen ist, liegt das Problem vermutlich an dessen WLAN-Modul. Wenn alle Geräte betroffen sind, könnte der Router defekt sein.
Achtung: Bei einer zu großen Entfernung zum Router kann es ebenfalls dazu kommen, dass das WLAN nicht mehr geht.
2. Weitere Möglichkeiten, wenn sich das WLAN am PC nicht verbinden lässt
Lässt sich das WLAN nicht verbinden, so können Sie auf dem PC mit Windows 10 auch die Netzwerkdiagnose starten.
Um diese zu öffnen, machen Sie einen Rechtsklick auf das WLAN-Symbol und wählen Sie dort Problembehandlung aus.
Im Rahmen des Programms wird versucht, den Fehler zu ermitteln und das Problem direkt zu lösen.
Im nächsten Schritt lohnt es sich festzustellen, ob der PC eine Internetverbindung aufbauen kann. Verbinden Sie den PC dafür mit einem LAN-Kabel direkt an der Fritzbox bzw. dem jeweiligen Router.
Sofern das LAN schon, das WLAN jedoch nicht funktioniert, liegt dies wahrscheinlich am Router.
Ansonsten kann ein Defekt der LAN- und WLAN-Karte vorliegen.
3. Den Router testen – so gehen Sie vor, wenn der Router das Problem darstellt

Wenn es heißt „Das WLAN geht nicht mehr“ ist manchmal auch der Router verantwortlich.
Um den Router zu testen, wenn das WLAN nicht funktioniert, können Sie mehrere Schritte systematisch ausprobieren, um das Problem einzugrenzen. Beginne am besten damit, das Gerät direkt per LAN-Kabel an den Router anzuschließen. So kannst du feststellen, ob das Internet generell verfügbar ist und ob das Problem nur das WLAN betrifft oder die gesamte Verbindung.
Funktioniert die gesamte Verbindung nicht mehr und es nicht nur ein Smartphone oder der PC betroffen, so liegt dies vermutlich an einem Fehler Ihres Vodafone- oder Telekom-Routers. Dann lohnt sich ein Blick auf die Status-LEDs am Router. Viele Modelle zeigen durch kleine Lampen an, ob WLAN aktiv ist und ob eine Internetverbindung besteht. Wenn zum Beispiel die WLAN-LED nicht leuchtet, könnte das WLAN ausgeschaltet sein – möglicherweise wurde es versehentlich deaktiviert, entweder durch einen Schalter am Gerät oder durch die Einstellungen.
Falls die LEDs keinen Aufschluss geben, kannst du die Router-Einstellungen im Browser aufrufen. Hierzu geben Sie die IP-Adresse des Routers in die Adresszeile ein (oftmals 192.168.1.1 oder 192.168.01) und melden sich an. In den WLAN-Einstellungen sehen sie, ob das WLAN-Netzwerk aktiviert ist und ob alle erforderlichen Parameter wie Kanal und Verschlüsselung korrekt eingestellt sind. Wenn der Kanal von anderen WLAN-Netzwerken stark überlagert ist, können Sie ihn auf eine weniger ausgelastete Frequenz (z.B. Kanal 1, 6 oder 11 im 2,4 GHz-Bereich) umstellen, um Störungen zu vermeiden.
Manchmal macht sich dies auch daran bemerkbar, dass Telefon und WLAN zusammen ausfallen.
Ganz gleich, ob Sie einen Router der Telekom oder von Vodafone nutzen, was zu tun ist, bleibt stets gleich.
Zunächst einmal starten Sie den Router neu. Dies funktioniert in der Regel über einen kleinen Schalter am hinteren Bereich. Für den Neustart müssen Sie ca. 5 Minuten einplanen. Falls das Problem weiterhin besteht, empfiehlt es sich, die Firmware des Routers zu aktualisieren. In den Einstellungen des Routers gibt es meist eine Option für System- oder Firmware-Updates. Ein Update kann helfen, falls das Problem auf eine veraltete Version zurückzuführen ist.
Sollte dies noch keinen Erfolg bringen, so aktualisieren Sie als nächstes alle Treiber (sowohl auf dem Router als auch auf dem PC oder dem Handy). Auch der Standort des Routers kann eine Rolle spielen. Elektronische Geräte und dicke Wände können das Signal schwächen. Falls möglich, versuchen Sie den Router an einem offeneren Standort aufzustellen oder störende Geräte zu entfernen.
Als letzten Schritt können Sie den Router auf die Werkseinstellungen zurücksetzen, wenn keine anderen Optionen geholfen haben. Halten Sie hierfür den Reset-Knopf am Router für etwa 10 Sekunden gedrückt. Beachten Sie, dass dadurch alle Einstellungen gelöscht werden und Sie den Router neu einrichten müssen.
4. Apps nutzen WLAN trotz Verbindung nicht
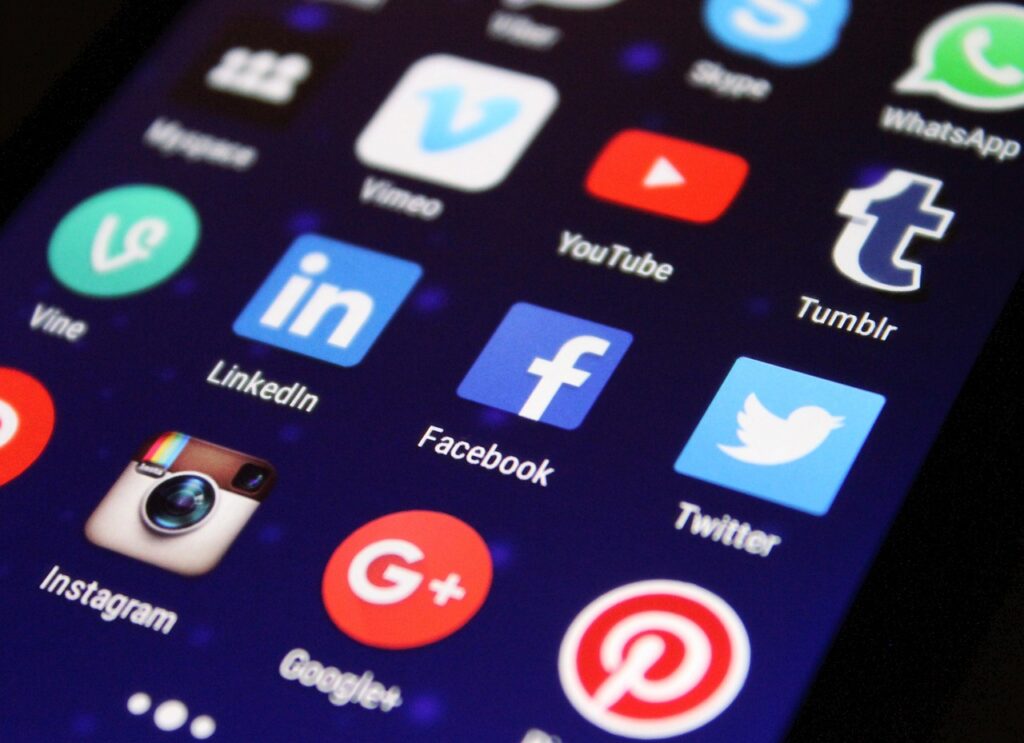
Teils kann es aus Sicherheitsgründen zu einer Blockierung kommen, wenn Sie Apps herunterladen möchten und die im WLAN nicht möglich ist, obwohl Sie verbunden sind.
Besonders bei Android-Geräten kann es vorkommen, dass diese eine zufällige Adresse generieren, anstatt die eigene zu nutzen.
Wird dies vom Router als Sicherheitsverstoß angesehen, kommt es zu einer automatischen Blockierung.
Den Adresstyp können Sie ändern, indem Sie im Menü Einstellungen auf Verbindungen und dann auf WLAN klicken und das jeweilige WLAN-Netz auswählen.
Wählen Sie (ganz unten) im Bereich MAC-Adresstyp anstelle von zufällige MAC-Adresse MAC-Telefonadresse aus.
Wenn Apps trotz bestehender WLAN-Verbindung kein Internet nutzen, kann das verschiedene Ursachen haben. Hier sind einige Schritte, die Ihnen helfen können, das Problem einzugrenzen und zu lösen.
| Flugmodus und WLAN zurücksetzen | Aktivieren Sie kurz den Flugmodus und deaktivieren Sie ihn wieder. Schalten Sie danach WLAN wieder ein. Oft hilft das, um die Netzwerkverbindung zu „resetten“ und eine neue Verbindung aufzubauen. |
| Mobilfunknetz deaktivieren | Manchmal wechselt das Gerät automatisch zum Mobilfunknetz, auch wenn WLAN aktiv ist, was zu Konflikten führen kann. Deaktivieren Sie testweise mobile Daten und prüfen Sie, ob die Apps dann das WLAN nutzen. |
| Netzwerkeinstellungen zurücksetzen | Besonders hilfreich bei Netzwerkproblemen ist das Zurücksetzen der Netzwerkeinstellungen. Das löscht alle WLAN- und Netzwerkkonfigurationen und stellt die Standartwerte wieder her: • Auf Android: Gehen Sie zu „Einstellungen“ > „System“ > „Erweiterte Optionen“ > „Optionen zurücksetzen“ > „WLAN, Mobilfunk & Bluetooth zurücksetzen“. • Auf iOS: Gehen Sie zu „Einstellungen“ > „Allgemein“ > „Zurücksetzen“ > „Netzwerkeinstellungen“. |
| App-spezifische Berechtigungen prüfen | Manche Geräte haben Einstellungen, die Apps den WLAN-Zugriff einzeln erlauben oder blockieren. Prüfe in den Einstellungen, ob die betroffenen Apps alle Berechtigungen für Netzwerkzugriffe haben. • Auf Android: Gehen Sie zu „Einstellungen“ > „Apps“ > Wählen Sie die App aus > „Datennutzung“ und stellen Sie sicher, dass „WLAN-Daten verwenden“ aktiviert ist. • Aus iOS: Unter „Einstellungen“ > Wählen Sie die Apps aus und prüfen Sie, ob „WLAN & mobile Daten“ aktiviert ist. |
| VPN oder Proxy prüfen | Wenn auf Ihrem Gerät ein VPN oder Proxy aktiv ist, kann das zu Verbindungsproblemen führen. Deaktivieren Sie den VPN-Dienst testweise und überprüfen Sie, ob die Apps dann auf das WLAN zugreifen können. |
Nähere Informationen über die Strahlung von WLAN und Co. erfahren Sie hier.
5. Die WLAN-Reichweite mit einem Repeater verbessern – so einfach ist es
Um die WLAN-Reichweite mit einem Repeater zu verbessern, können Sie einige grundlegende Schritte befolgen, um das beste aus der erweiterten Abdeckung herauszuholen. Ein Repeater empfängt das Signal vom Router und verstärkt es, um die Reichweite zu erhöhen – hier ist, wie du das effektiv umsetzen kannst:
- Den optimalen Standort für den Repeater finden
- Abstand zum Router
- Der Repeater sollte sich in einer mittleren Distanz zwischen dem Router und den Bereichen befinden, in denen du ein stärkeres Signal benötigst. Setzen Sie ihn nicht zu nah am Router und auch nicht zu weit entfernt – das Signal muss noch stark genug sein, damit der Repeater es effektiv verstärken kann.
- Offene Platzierung
- Vermeide n Sie dicke Wände, Türen oder Metallobjekte in der Nähe des Repeaters, da diese das Signal schwächen können. Ein freier Standort ohne Hindernisse in der Nähe ist ideal.
- Abstand zum Router
- Das richtige Netzwerkband wählen
- 2,4 GHz oder 5 GHz?
- Falls Ihr Repeater Dualband (2,4 GHz und 5 GHz) unterstützt, wählen Sie je nach Entfernung das passende Band. Das 2,4-GHz-Band hat eine größere Reichweite und durchdringt Wände besser, während das 5-Ghz-Band weniger weit reicht, dafür aber schneller ist. Nutzen Sie 2,4 GHz für größere Reichweite und 5 GHz für weniger überfüllte Frequenzen und mehr Geschwindigkeit in der Nähe des Repeaters.
- 2,4 GHz oder 5 GHz?
- Router- und Repeater-Kanal überprüfen
- Kanalauslastung
- Wenn mehrere WLAN-Netzwerke in Ihrer Umgebung denselben Kanal verwenden, kann es zu Interferenzen kommen. Prüfen Sie die Kanäle deines Routers und Repeaters und stellen Sie sicher, dass sie auf wenig ausgelasteten Kanälen arbeiten, insbesondere im 2,4-GHz-Band. Falls nötig, können Sie im Router und Repeater die Kanäle manuell ändern oder einen automatischen Kanalwechsel aktivieren.
- Kanalauslastung
- Repeater richtig konfigurieren
- Automatische Konfiguration
- Viele Repeater lassen sich per WPS-Taste (Wi-Fi Protected Setup) mit dem Router verbinden. Drücken Sie zuerst die WPS-Taste am Router und dann am Repeater, um die Verbindung herzustellen.
- Manuelle Konfiguration
- Wenn WPS nicht verfügbar ist, richte den Repeater manuell über dessen Webinterface ein. Geben Sie dabei dieselben WLAN-SSID- und Passwort-Einstellungen wie für den Router an, sodass die Geräte nahtlos zwischen Router und Repeater wechseln können.
- Automatische Konfiguration
- Mesh-System in Erwägung ziehen
- Alternativen zu herkömmlichen Repeatern
- Ein Mesh-WLAN-System ist oft die stabilere Lösung, wenn Sie eine große Fläche oder mehrere Stockwerke abdecken möchtest. Mesh-Systeme arbeiten mit mehreren Knotenpunkten (Nodes). die eine durchgehende Abdeckung und nahtloses Roaming bieten. Die Geräte bleiben automatisch mit dem stärksten Signal verbunden, ohne dass Sie das Netzwerk manuell wechseln müssen.
- Alternativen zu herkömmlichen Repeatern
- Firmware-Updates installieren
- Aktualisieren für maximale Leistung
- Sowohl Router als auch Repeater sollten über die neuste Firmware verfügen. Firmware-Updates beheben oft Stabilitätsprobleme und können die Leistung verbessern. Suchen Sie im Menü Ihres Routers und Repeaters nach der Update-Option und führen Sie gegebenenfalls ein Update durch.
- Aktualisieren für maximale Leistung
- Repeater regelmäßig neu starten
- Stabilität sicherstellen
- Ein gelegentlicher Neustart des Repeaters kann helfen, Verbindungsprobleme zu beheben, insbesondere wenn das WLAN über längere Zeit instabil wird. Auch der Router kann gelegentlich neu gestartet werden, um Verbindungsfehler zu beheben.
- Stabilität sicherstellen
Fazit: WLAN geht nicht
Wenn das WLAN nicht funktioniert, können zahlreiche Ursachen dafür verantwortlich sein, von technischen Problemen mit dem Router bis hin zu Störungen durch andere Geräte. Zunächst empfiehlt sich ein einfacher Neustart des Routers, da dies oft kleine Verbindungsprobleme löst. Zudem sollte der Standort des Routers überprüft werden, um sicherzustellen, dass er in einem offenen und zentralen Bereich steht, frei von Hindernissen, die das Signal blockieren könnten.
Falls das Problem weiter besteht, können Netzwerkeinstellungen, wie z.B. die Wahl eines weniger überlasteten Kanals oder eines alternativen DNS-Servers, hilfreich sein. Auch Firmware-Updates für Router und Endgeräte und wichtig, um Stabilität und Sicherheit zu gewährleisten. Der Wechsel zu einem WLAN-Repeater oder einem Mesh-System kann die Reichweite und Stabilität des WLANs in größeren Wohnbereichen zusätzlich verbessern.
Sollten diese Maßnahmen nicht greifen, kann ein Zurücksetzen der Netzwerkeinstellungen oder des Routers auf Werkseinstellungen oder des Routers auf Werkseinstellungen eine Lösung sein. In hartnäckigen Fällen hilft der Kontakt zum Internetanbieter, um etwaige Störungen oder Defekte auszuschließen. Eine systematische Herangehensweise an das Problem ermöglicht meist eine schnelle Fehlerbehebung, sodass die Verbindung wieder stabil und zuverlässig ist.
FAQ
Was kann ich tun, wenn das WLAN nicht geht?
Es gibt viele verschiedene Ursachen, die in Betracht kommen. Am besten beginnen Sie daher mit den leicht umzusetzenden Möglichkeiten.
Wie erkenne ich, wo der Fehler der Verbindung liegt?
Zunächst einmal überprüfen Sie die Verbindung bei einem weiteren WLAN-fähigen Gerät. So lässt sich die Ursachensuche schnell eingrenzen.
Welcher der Tipps hilft besonders gut?
Meist es von Vorteil, die Verbindung zu trennen und wiederherzustellen. Alternativ hat es sich bewährt, das jeweilige Gerät neu zu starten, um eine Neuverbindung zu ermöglichen.




