Planen Sie eine größere Feier oder sprechen Sie verschiedene Kunden Ihres Unternehmens gern persönlich an, so ist es aufwendig, für jeden einzelnen einen eigenen Brief zu erstellen. Zum Glück gibt es die Möglichkeit, mit Hilfe von Microsoft Word Serienbriefe zu erstellen. Wir zeigen Ihnen mit Hilfe einer Anleitung, wie Sie dabei vorgehen und welche Vorteile sich aus der Kombination zwischen Word und einer Excel-Tabelle ergeben können.
1. Was ist ein Serienbrief überhaupt?
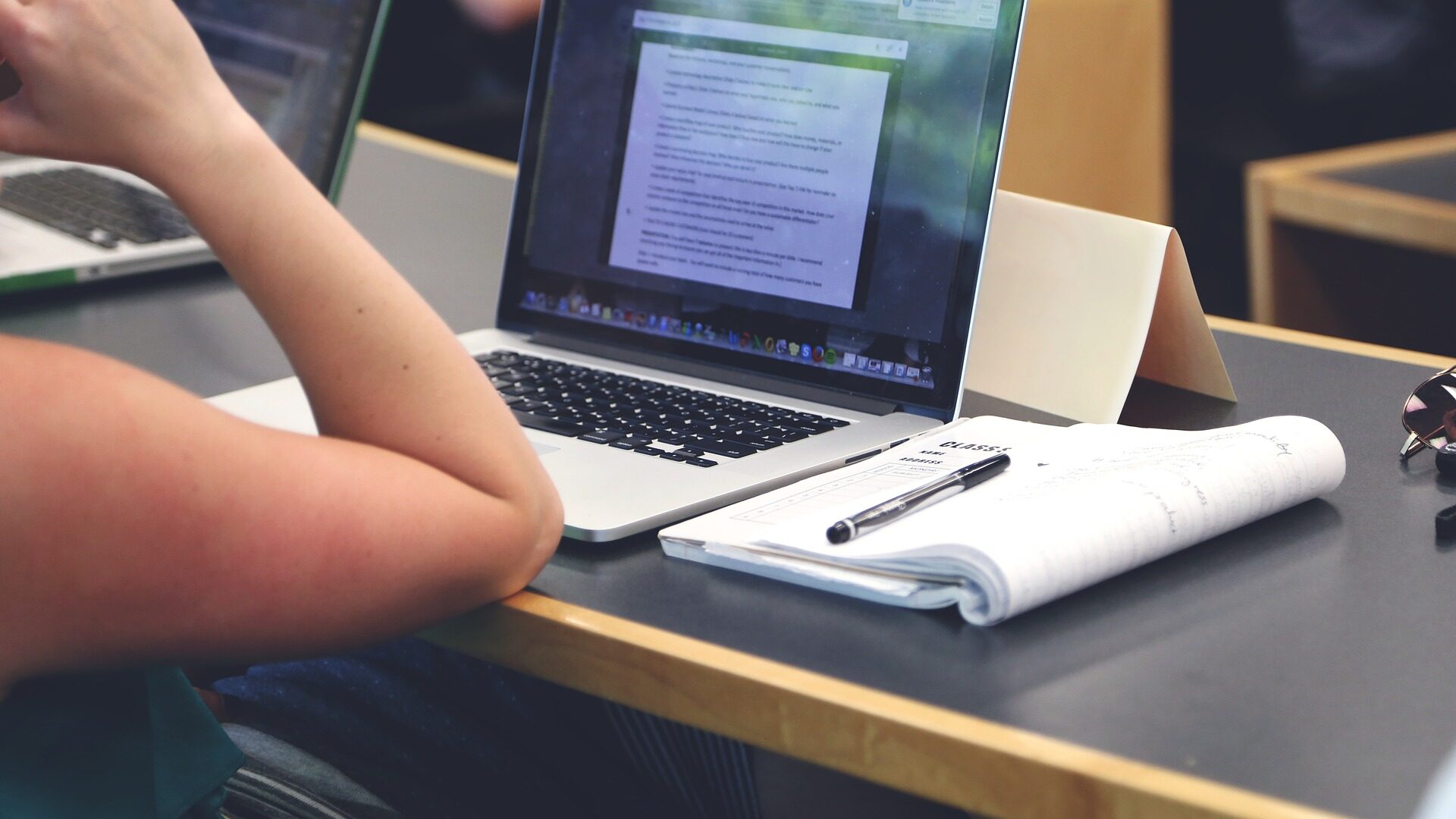
Bei einem Serienbrief handelt es sich um ein identisches Schreiben, welches an verschiedene Absender geschickt werden soll. Ein solches ist beispielsweise in folgenden Fällen sinnvoll:
- Geburtstagseinladungen bzw. sonstige Einladungen zu größeren Feiern
- Kundenanschreiben (zu besonderen Anlässen, Rabattaktionen oder rein zu Werbezwecken)
- Firmeninterne Dokumente (an alle Mitarbeiter bzw. eine bestimmte Abteilung)
Sofern Sie hauptsächlich per E-Mail kommunizieren, müssen Sie jedoch keinen Serienbrief mit Word erstellen, sondern können stattdessen auch eine E-Mail-Vorlage gestalten, die Ihnen viel Arbeit erspart.
2. Aus welchen Elementen besteht ein Serienbrief?
Jeder Seriendruck, den Sie mit Hilfe einer Vorlage erstellen, besteht aus den folgenden Komponenten:
Der Seriendruck-Assistent als Hilfsmittel:
Haben Sie bisher nur wenig Erfahrung mit den verschiedenen Funktionen von Microsoft Word gesammelt, so bietet sich die Nutzung des automatischen Assistenten an. Mehr individuelle Möglichkeiten haben Sie hingegen bei der manuellen Erstellung des Serienbriefs.
- Hauptdokument: In diesem Dokument wird das Schreiben erstellt, welches die Grundlage für alle weiteren Schreiben bildet. Es dient sozusagen als Vorlage, die im Anschluss individualisiert werden kann. Innerhalb des Dokuments haben Sie die Möglichkeit, mehrere Seriendruckfelder einzufügen und diese mit entsprechenden Daten zu vervollständigen.
- Datenquelle: Als primäre Datenquelle kommt in aller Regel eine Excel-Tabelle in Betracht. Hier lassen sich Namen und Adressen einfach und übersichtlich abspeichern. Eine einmal bestehende Liste kann bei Änderungen leicht angepasst werden, sodass beim nächsten Serienbrief zum Beispiel eine neue Adresse berücksichtigt werden kann. Alternativ zur Excel-Tabelle können Sie auch eine in Word angelegte Empfängerliste als Datenquelle nutzen.
- Serienbrief: Um mit Hilfe von Word einen Serienbrief zu schreiben, benötigen Sie eine Datenquelle sowie das Hauptdokument. Der Serienbrief selbst stellt das zusammengesetzte Ergebnis dar.
3. Mit Microsoft Word einen Serienbrief erstellen: Die Schritt-für-Schritt-Anleitung
Eine schon bestehende Liste erleichtert Ihnen das Vorgehen.
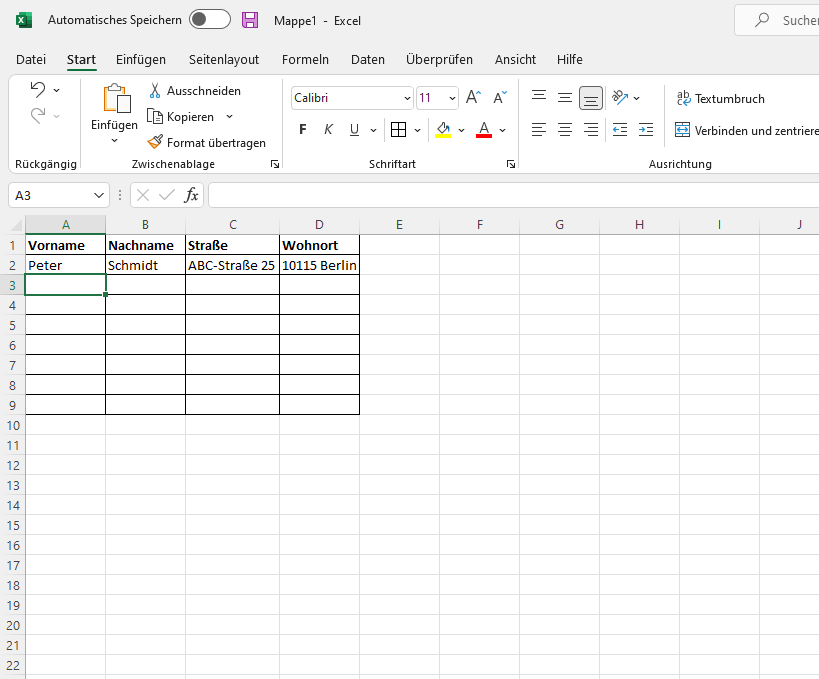
Um mit Ihrem PC Word einen Serienbrief zu erstellen, erstellen Sie am besten zunächst eine Datenquelle.
Bei der Nutzung einer Excel-Tabelle sollte diese am besten mit unterschiedlichen Spalten für Vornamen, Nachnamen, Straßen und Wohnort bestehen.
Speichern Sie diese Liste ab oder verwenden Sie eine bereits bestehende andere Datenquelle, wie zum Beispiel Outlook.
Öffnen Sie anschließend Microsoft Word. Dort öffnen Sie ein leeres Dokument und schon kann es losgehen:
- Klicken Sie in der oberen Schaltfläche unter der Registerkarte Sendungen auf Seriendruck starten.
- Als nächstes können Sie unter verschiedenen Elementen wählen. Für Briefe wählen Sie die entsprechende Bezeichnung aus. Leichter wird es, wenn Sie an dieser Stelle die Option Seriendruck-Assistent mit Schritt-für-Schritt-Anweisungen auswählen.
- Nun können Sie das Dokument frei nach Ihren Wünschen gestalten.
- Dank des Assistenten in Word vergessen Sie keinen der Schritte.
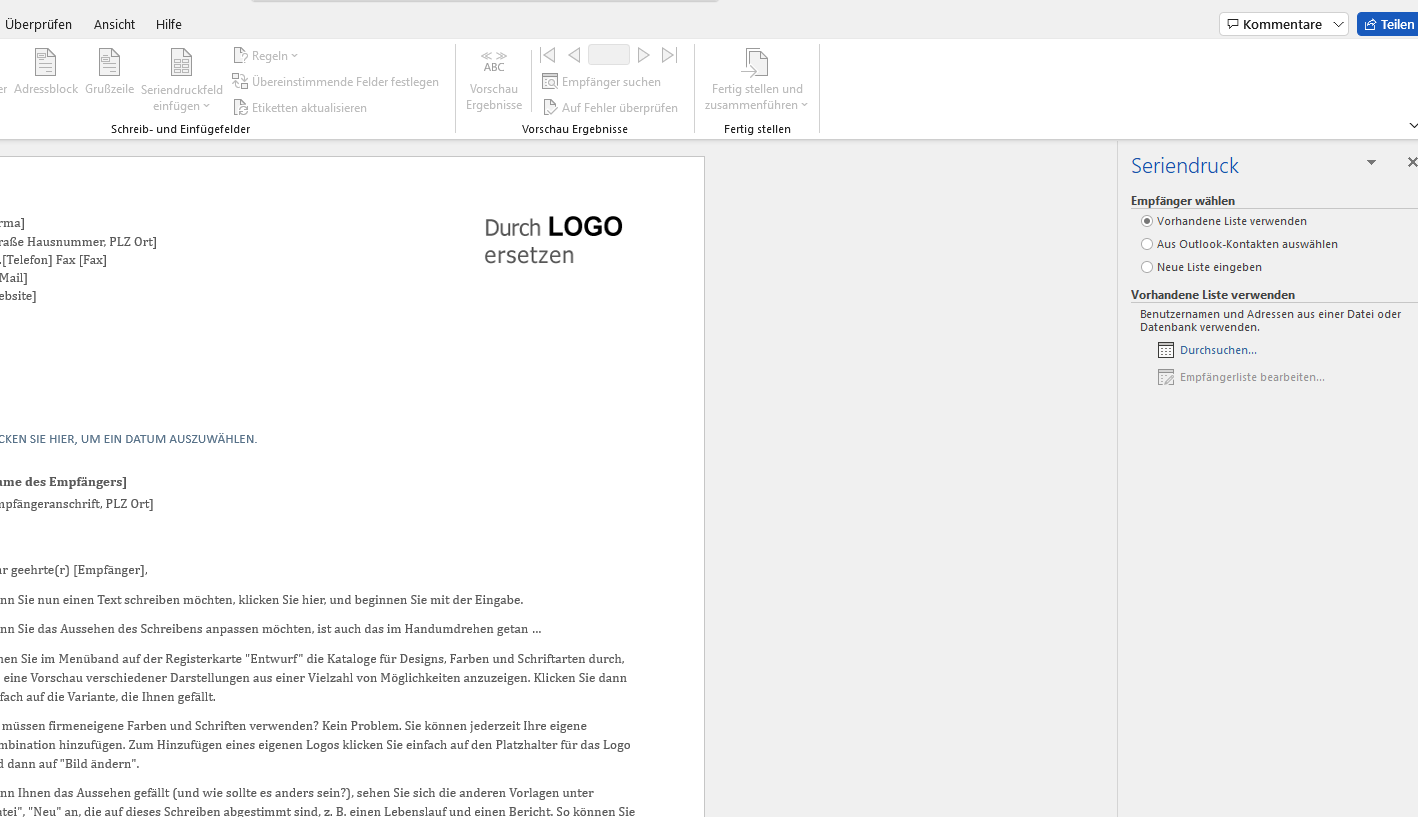
Unter Sendungen können Sie Seriendruckfelder einfügen. Dies ist auch entsprechend der Angaben in den einzelnen Spalten einer Excel-Tabelle möglich.
Tipp: Sie können den Aufbau der Liste in Excel auch um eine persönliche oder formelle Anrede ergänzen, um bei jeder Person, die Sie erreichen möchten, gleich den richtigen Ton zu treffen.
4. Warum einen Serienbrief erstellen?
Aber warum genau sollten Sie überhaupt Serienbriefe in Word und Excel erstellen. Die Antwort ist einfach, wenn man sich überlegt, dass selbst das einfache kopieren von Text und auswechseln der Adresse und des Namens bei mehreren hundert E-Mails vermutlich Stunden dauern würde. Ein Serienbrief hingegen ist in nur wenigen Minuten erstellt, wie Sie in diesem Beitrag lernen werden. Damit ermöglicht ein Serienbrief einfache und effektive Kommunikation innerhalb großer Unternehmen, aber auch einfache Hochzeiteinladung sind so innerhalb von Minuten verschickt. So kann man einfach eine große Menge an Stress und Frustration vermeiden.
5. Serienbrief in Word erstellen auf dem Mac
Öffnen Sie das vorbereitete Word-Dokument und suchen Sie in der Menüleiste des Dokuments die Option „Sendungen“, die verschiedene Produktserien verwaltet. Die Option Briefumschlag ist standardmäßig unter „erstellen“ in Word aktiviert. Um auf andere Postarten, wie E-Mail oder Briefe zu wechseln, muss etwas in den Optionen suchen. Diese Option finden Sie unter der Kategorie „Seriendruck starten“. Daneben können Sie die Empfänger auswählen, an die der Brief oder die E-Mail gesendet werden soll. Word für Mac kann jetzt nicht nur Excel-Tabellen verstehen, sondern auch direkt auf Ihr Adressbuch in Outlook oder Ihre Kontakte von Apple zugreifen.
Nachdem Sie Ihre Empfänger ausgewählt haben, geht es an die eigentliche Briefgestaltung: Über Seriendruckfelder einfügen können Sie einen Vornamen, Nachnamen oder eine Anrede in Ihr Dokument einfügen, die für jeden Empfänger entsprechend angepasst werden. Hinweis: Vergessen Sie nicht die Leerzeichen und Absätze zwischen verschiedenen Platzhaltern, Word behandelt sie wie gewöhnliche Wörter in einem einzelnen Buchstaben.
Verwenden Sie die Option Regeln, um grammatikalisch korrekte Anreden zu erstellen. Word bietet „If…Then…Else“-Bedingungen, die perfekt für diese Situation sind. Die bedingte Struktur ist wie folgt: Wenn „Feld“ gleich „Frau“ ist, fügen Sie den folgenden Text ein: „Sehr geehrte Frau“, andernfalls „Sehr geehrter Herr“. Im Feld „Ergebnisvorschau“ können Sie mit den Tasten „Vor“ („Pfeil nach rechts“) und „Zurück“ einzelne Buchstaben überprüfen und gegebenenfalls bearbeiten. Dazu müssen die Tasten mit den Buchstaben ABC aktiviert werden.
Im letzten Schritt „fertigstellen und zusammenführen“ können Sie in Word auswählen, ob Sie das Dokument auf Papier drucken oder als Text per E-Mail versenden möchten.
6. Serienbrief in LibreOffice erstellen
Um einen Serienbrief zu erstellen, benötigen Sie auch bei LibreOffice drei Dateien:
- Hauptdokument
- Datenquelle
- Serienbrief
Dabei handelt es sich um dieselben Dateien wie auch bei einem Serienbrief in Word, wir sparen uns deshalb an dieser Stelle die Erklärung der einzelnen Komponenten.
- Starten Sie den LibreOffice Serienbrief-Assistenten
- Der Serienbrief-Assistent von LibreOffice führt Sie Schritt für Schritt durch die Erstellung des Briefs. So starten Sie es:
- Öffnen Sie LibreOffice.
- Klicken Sie oben im Menü auf Extras und dann auf den Serienbrief-Assistent.
- Der Serienbrief-Assistent öffnet sich in einem neuen Fenster. Wenn noch nicht ausgewählt, klicken Sie auf den Kreis neben „Aktuelles Dokument verwenden“ in der oberen linken Ecke. Klicken Sie dann auf „Weiter“.
- Aktivieren Sie im neuen Fenster „Brief“. Klicken Sie unten erneut auf „Weiter“.
Jetzt geht es darum, die Empfängerdaten einzufügen.
So erstellen Sie eine neue Empfängerliste in LibreOffice?
Wenn Sie noch keine Kontaktdatendatei haben, können Sie direkt in LibreOffice eine neue erstellen. So gehts:
- Nach Schritt 4 des vorherigen Abschnitts öffnet sich ein neues Fenster im Serienbrief-Assistenten. Klicken Sie oben rechts auf „Adressliste auswählen“.
- Ein neues Fenster (Empfängerliste auswählen) öffnet sich, hier klicken Sie rechts auf „Erstellen“.
- Das Fenster „Neue Adressliste“ öffnet sich. Vor der Eingabe können Sie die Felder nach Bedarf anpassen. Klicken Sie dazu einfach rechts auf „Anpassen“. Danach öffnet sich das Fenster Adressliste anpassen, hier können Sie zum Beispiel die 2. Adresszeile löschen. Klicken Sie einfach auf die Adresszeile und dann rechts auf „Löschen“. Entfernen Sie alle unnötigen Felder auf die gleiche Weise und bestätigen Sie alle Änderungen mit „OK“.
- Danach wird sich das Fenster „Neue Adressliste“ öffnen. Geben Sie die Daten für den ersten Empfänger ein. Geben Sie im Feld Geschlecht W für weiblich oder M für männlich ein.
- Klicken Sie auf „Neu“, um zu speichern und den nächsten Datensatz einzugeben.
- Geben Sie den nächsten Datensatz ein und wiederholen Sie dies für alle anderen Empfänger.
- Klicken Sie nach Eingabe des letzten Datensatzes auf „OK“. Ein Windows Explorer-Fenster wird geöffnet. Navigieren Sie zu dem Ordner, den Sie als Speicherort für die Empfängerliste verwenden möchten. Geben Sie den Dateinamen und klicken Sie auf „Speichern“.
- Die Datei wird nun im Fenster Empfängerliste auswählen mit blauem Hintergrund angezeigt. Klicken Sie unten auf „OK“, um die Serienbriefliste auszuwählen.
Wie verwende ich eine vorhandene Adressliste?
- Klicken Sie im Fenster des Serienbrief-Assistenten im Schritt Adressblock einfügen, oben rechts auf „Adressliste auswählen“.
- Das Fenster Empfängerliste auswählen wird geöffnet, hier auf „Hinzufügen“ klicken. Ein Windows Explorer-Fenster wird geöffnet.
- Navigieren Sie zu der gesuchten Adressdatei und klicken Sie auf „Öffnen“.
- Ihre Adressdatei wird nun im Fenster Empfängerliste auswählen, blau hervorgehoben. Klicken Sie auf „OK“, um die Liste als Datenquelle festzulegen.
- Sie befinden sich wieder im Fenster des Serienbrief-Assistenten. Klicken Sie auf „Felder zuordnen“.
- Ordnen Sie im neuen Fenster die vorhandenen Felder in der Excel-Tabelle den Adresselementen im Serienbrief zu. Öffnen Sie dazu das Dropdown-Menü in der Spalte „Zuordnung zu Feld“ und wählen Sie die entsprechende Option aus.
- Klicken Sie abschließend auf „OK“.
So wird der Adressblock eingefügt
Nun fügen Sie den Adressblock ein, der verschiedene Empfängerdaten für Ihren Seriennummernbrief anzeigt:
Nachdem Sie Ihre Adressliste erstellt und ausgewählt haben, kehren Sie zum Fenster des Serienbrief-Assistenten zurück.
- Kontrollkästchen links neben „Dieses Dokument soll einen Adressblock enthalten“ aktivieren.
- Gleiches gilt für das Kontrollkästchen neben „Zeilen aus leeren Feldern unterdrücken“.
- Überprüfen Sie unten, dass die Empfängerdetails korrekt angezeigt werden. Verwenden Sie die Pfeiltasten unter dem Vorschaufeld, um durch die einzelnen Datensätze zu blättern. „Weiter“ klicken.
- Wenn etwas unkorrekt angezeigt wird, klicken Sie auf „Feld zuordnen“ und ändern Sie die Zuordnung, dann „OK“ klicken und dann auf „Weiter“.
So erstellen Sie Anreden
- Wenn es noch nicht aktiviert ist, aktivieren Sie das Kontrollkästchen links neben „Eine Briefanrede in das Dokument“ einfügen.
- Unter „Adresslistenwert für weibliche Empfänger“ sollte neben der Spaltenüberschrift Geschlecht stehen. Wenn nicht, verwenden Sie das zugehörige Dropdown-Menü, um den passenden Eintrag auszuwählen.
- Geben Sie W neben Feldinhalt ein.
- Verwenden Sie die Pfeiltasten am unteren Rand der Vorschau, um zu überprüfen, ob alle Kontakte korrekt adressiert sind. Wenn ja, klicken Sie auf Weiter.
So bestimmen Sie die Position Ihrer Inhalte
Zum Schluss geht es noch darum, das Layout anzupassen. Diese Schritte sind notwendig:
- Im oberen Bereich können Sie den Abstand des Adressblocks vom oberen Rand des Blatts bestimmen. Sie können den entsprechenden Wert direkt eingeben oder mit den Pfeiltasten einstellen.
- Wenn Sie das Kontrollkästchen neben „Am Text ausrichten“ deaktivieren, können Sie auch den Abstand zwischen Adressblock und linkem Papierrand frei bestimmen.
- Unter Anredeposition können Sie die Position der Anrede nach oben und unten ändern. Wenn Sie mit dem Layout zufrieden sind, klicken Sie auf „Fertigstellen“.
Serienbrief speichern und drucken
Anschließend können Sie den Serienbrief speichern und bei Bedarf direkt ausdrucken. So gehts:
- Klicken Sie oben auf das Symbol Seriendruckdokument speichern
- Das Fenster „Seriendruckdokument speichern“ wird geöffnet und dann „Als ein großes Dokument speichern“ aktivieren.
- Der Windows-Explorer wird geöffnet. Navigieren Sie zu gewünschten Speicherort, geben Sie einen Titel ein und klicken Sie auf „Speichern“.
- Klicken Sie nun oben auf das Symbol „Serienbrief drucken“, wenn Sie den Brief drucken möchten.
- Das Fenster Seriendruckdokument drucken wird geöffnet. Wählen Sie Ihren Drucker aus und klicken Sie unten auf Dokument drucken.
So einfach erstellen und passen Sie einen Serienbrief in LibreOffice und Word an.
Vor- und Nachteile von einem Serienbrief
Bei der Erstellung eines Serienbriefs in Word gibt es mehrere Vorteile und Nachteile, die berücksichtigt werden sollten.
Vorteile:
- Personalisierung: Durch die Verwendung von Serienbrieffunktionen in Word können Sie personalisierte Briefe erstellen, indem Sie Felder aus einer Datenquelle in den Brief einfügen. Dies ermöglicht eine effiziente Massenkorrespondenz.
- Zeitersparnis: Die Verwendung von Serienbrieffunktionen automatisiert den Prozess, sodass Sie nicht jeden Brief einzeln erstellen müssen. Dadurch können Sie Zeit sparen, insbesondere wenn Sie große Mengen an Briefen versenden.
- Fehlerreduktion: Durch die Verwendung einer Datenquelle für die Empfängerdaten minimieren Sie das Risiko von Fehlern wie Tippfehlern oder vergessenen Informationen. Die automatische Einfügung von Feldern gewährleistet die Konsistenz der Daten.
- Anpassungsfähigkeit: Serienbriefe in Word bieten Flexibilität bei der Gestaltung der Briefe. Sie können das Layout, die Schriftarten, den Stil usw. nach Ihren Wünschen anpassen.
Nachteile:
- Lernkurve: Die Funktionen für Serienbriefe in Word erfordern möglicherweise eine gewisse Einarbeitung, insbesondere wenn Sie sie zum ersten Mal verwenden. Sie müssen sich mit den verschiedenen Schritten und Optionen vertraut machen, um den Serienbrief erfolgreich zu erstellen.
- Datenquelle: Der Prozess erfordert eine ordnungsgemäß formatierte Datenquelle, wie eine Excel-Tabelle oder eine Datenbank. Wenn die Datenquelle fehlerhaft oder unvollständig ist, kann dies zu Problemen bei der Generierung der Serienbriefe führen.
- Layout-Einschränkungen: Die Serienbrieffunktion in Word bietet möglicherweise nicht die volle kreative Freiheit in Bezug auf das Layout und Design der Briefe. Einige komplexe Anpassungen können schwierig sein umzusetzen.
Es ist wichtig, sowohl die Vor- als auch die Nachteile zu berücksichtigen und Ihre individuellen Bedürfnisse und Anforderungen bei der Entscheidung für die Verwendung von Serienbriefen in Word abzuwägen.
Hoffentlich hilft Ihnen dies bei der Bewertung der Vor- und Nachteile der Verwendung von Word für die Erstellung von Serienbriefen.
FAQ zu Serienbrief erstellen in Word
-
Wozu dienen Serienbriefe?
Das Erstellen eines Serienbriefs mit Word erleichtert es Ihnen, identische Schreiben an verschiedene Empfänger zu versenden. So müssen Sie nur ein Dokument erstellen.
-
Ist es schwer, mit Word einen Serienbrief zu erstellen?
Nein, zum Glück gibt es einen Assistenten, der Ihnen die Arbeit erleichtert. So lässt sich nicht nur ein Brief, sondern auch ein Umschlag oder ein Etikett beschriften.
-
Wie gehe ich vor, um einen Serienbrief zu schreiben?
Den Aufbau können Sie selbst bestimmen oder von einer Vorlage übernehmen. Neben des Word-Dokuments benötigen Sie eine Datenquelle, wie zum Beispiel Ihre Outlook-Kontaktliste, um diese mit dem Serienbrief verknüpfen zu können.
-
Was ist ein Serienbrief in Word?
Ein Serienbrief in Microsoft Word ist ein Dokument, das es Ihnen ermöglicht, Massenkorrespondenz zu versenden, wobei bestimmte Teile des Dokuments für jeden Empfänger personalisiert werden. Dies ist besonders nützlich für das Versenden von Briefen, Etiketten, Umschlägen und E-Mails an viele Personen mit individuellen Adressen, Anreden oder anderen spezifischen Informationen.
-
Wie erstelle ich einen Serienbrief in Word?
Um einen Serienbrief in Word zu erstellen, müssen Sie ein Hauptdokument sowie eine Datenquelle vorbereiten, die die individuellen Empfängerinformationen enthält. Gehen Sie dann wie folgt vor:
Öffnen Sie ein neues oder vorhandenes Dokument in Word.
Gehen Sie zum Tab „Sendungen“ und klicken Sie auf „Serienbrief starten“.
Wählen Sie die Art des Dokuments aus (z.B. Briefe, E-Mails, Etiketten usw.).
Wählen Sie die Empfänger aus, entweder durch Verwendung einer vorhandenen Liste, durch Auswahl aus Ihren Kontakten oder durch Erstellung einer neuen Liste.
Fügen Sie Seriendruckfelder dort ein, wo die personalisierten Daten erscheinen sollen.
Vorschau und bearbeiten Sie die einzelnen Seriendruckdokumente, falls notwendig.
Vervollständigen Sie den Seriendruck, um die Dokumente zu drucken oder E-Mails zu versenden. -
Kann ich meine eigenen Daten für einen Serienbrief verwenden?
Ja, Sie können Ihre eigenen Daten aus verschiedenen Quellen verwenden, zum Beispiel aus einer Excel-Tabelle, einer Access-Datenbank, Outlook-Kontakten oder aus einer anderen Datenquelle, die in Word importiert werden kann.
-
Wie passe ich jeden Brief an einzelne Empfänger an?
Sie passen jeden Brief an durch Einfügen von Seriendruckfeldern an den Stellen im Dokument, wo personalisierte Informationen wie Name, Adresse oder Anrede erscheinen sollen. Word ersetzt diese Felder automatisch mit der entsprechenden Information für jeden Empfänger aus Ihrer Datenquelle.
-
Wie führe ich einen Serienbrief aus?
Nachdem Sie alle Seriendruckfelder eingefügt haben, können Sie den Brief ausführen, indem Sie auf „Fertig stellen & zusammenführen“ klicken und dann „Einzelne Dokumente bearbeiten“, „Drucken“ oder „E-Mail senden“ auswählen, je nachdem, wie Sie die Dokumente verteilen möchten.
-
Kann ich den Seriendruck in Word speichern, um ihn später wiederzuverwenden?
Ja, Sie können den Seriendruck in Word speichern. Das gespeicherte Dokument behält die Verbindung zur Datenquelle, sodass Sie den Seriendruck zu einem späteren Zeitpunkt einfach wiederholen können.
-
Wie gewährleiste ich die Privatsphäre und Datensicherheit beim Seriendruck?
Stellen Sie sicher, dass die Datenquelle sicher aufbewahrt wird und dass der Zugang zu den Informationen eingeschränkt ist. Wenn Sie den Seriendruck abschicken, achten Sie darauf, dass keine sensiblen Daten ungeschützt versendet werden. ViewData-Zusammenführungen bieten eine Möglichkeit, dies zu prüfen, bevor der finale Versand erfolgt.

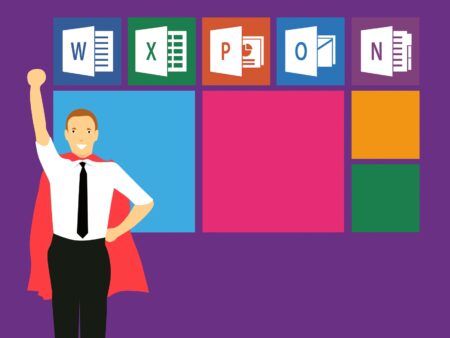
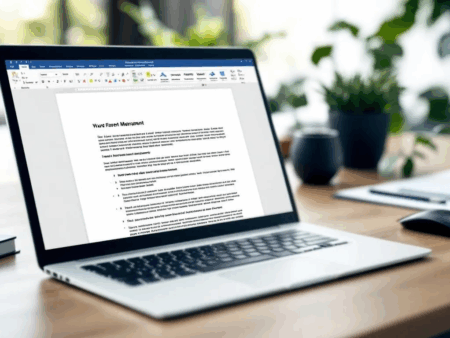


Interessant, dass man mit dem Seriendruck Etiketten bedrucken kann. Jedoch wollen wir die Haftetiketten drucken lassen. Das Verfahren finde ich dennoch sehr spannend.