Wozu dient Bluetooth?Über den Bluetooth-Funkstandard lassen sich auf kurze Distanzen Daten, Bilder, Musik oder Videos drahtlos zwischen zwei oder mehreren gekoppelten Geräten übertragen
Wer hat Bluetooth entwickelt?Bluetooth wurde Ende der 90er Jahre von der Bluetooth SIG (Special Interest Group) als Industriestandard entwickelt
Wie kann man Bluetooth unter Windows 10 starten?Der Bluetooth-Dienst in Windows 10 wird normalerweise automatisch beim Umlegen des Schiebereglers gestartet. Sollte das nicht funktionierten, können Sie ihn auch manuell aktivieren
Über Bluetooth können Sie Daten auf kurze Distanz via Funk übertragen oder verschiedene Geräte, wie beispielsweise Lautsprecher, Kopfhörer oder Tastaturen verbinden. Voraussetzung für die Nutzung unter Windows 10 ist einerseits das Vorhandensein eines entsprechenden Moduls in Ihrem Computer. Darüber hinaus müssen Sie Bluetooth unter Windows 10 aktivieren und anschließend die betreffenden Geräte suchen und koppeln. Wie genau das funktioniert, erklären wir Ihnen in diesem Beitrag. Außerdem erfahren Sie, welche Lösungen es bei Problemen mit der Bluetooth-Schnittstelle gibt.
1. Wie funktioniert das Bluetooth-Übertragungsverfahren?
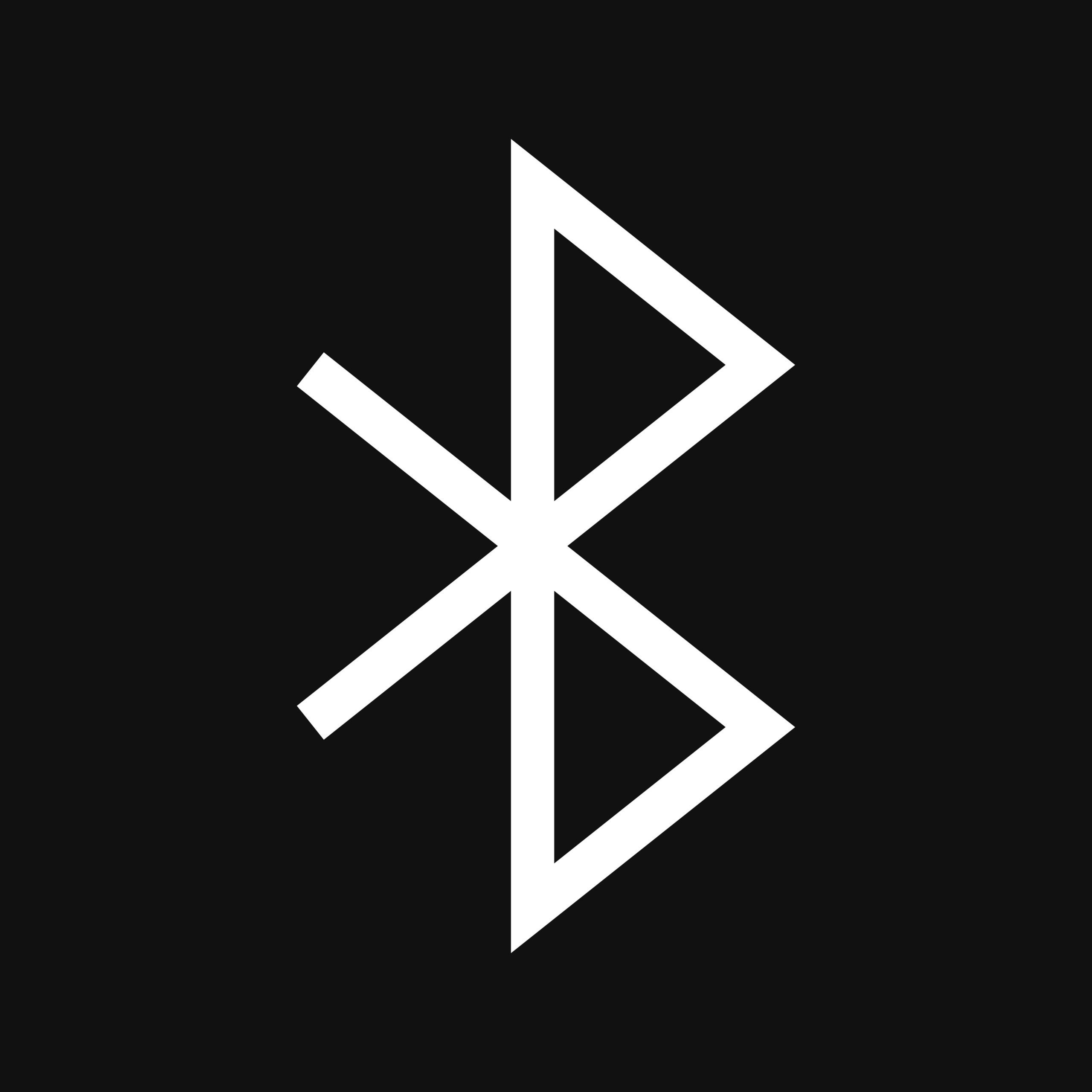
Dank des Bluetooth-Verfahrens können bis zu acht Geräte kabellos verbunden werden.
Bluetooth nutzt des ISM-Band (Industrial, Scientific and Medical Band) mit 2,4 GHz, das unter anderem auch von WLAN (IEEE 802.11) verwendet wird. Aus diesem Grund arbeitet Bluetooth mit FHSS („Frequenz-Hopping“), bei dem es bis 1600-mal in der Sekunde die Kanäle wechselt.
Ist auf beiden Geräten die Bluetooth-Funktion aktiviert, erzeugen diese ein sogenanntes Piconet (Wireless Personal Area Network) mit einer Punkt-zu-Punkt-Verbindung. Der Pairing-Vorgang geht dabei immer von einem Gerät aus. Zum Aufbau der eigentlichen Verbindung tauschen die Geräte einen Sicherheitscode aus, den Sie entweder bestätigen oder einem der Geräte eingeben müssen.
In einer Punkt-zu-Mehrpunkt-Verbindung lassen sich bis zu acht Bluetooth-Geräte miteinander verbinden. Dabei fungiert ein Gerät als Master und die restlichen als Slaves. Der Master übernimmt in dieser Konstellation die Kommunikationsteuerung innerhalb des Piconetzes. Werden mehrere Piconetze zusammengefasst, spricht man von einem Scatternetz.
Hinweis: Ein Bluetooth-Gerät kann zwar in mehreren Piconetzen angemeldet sein, darf aber nur in einem davon als Master agieren.
2. Bluetooth unter Windows 10: So aktivieren, deaktivieren und verwalten Sie die Datenübertragung

2.1. Bluetooth unter Windows 10 aktivieren & Gerät verbinden
- Öffnen Sie das Windows-10-Startmenü und wählen Sie den Eintrag „Einstellungen“ aus.
- Klicken Sie auf den Punkt „Geräte“. Das Dialogfenster „Bluetooth und andere Geräte“ öffnet sich.
- Schieben Sie den Regler unter „Bluetooth“ nach rechts, um die Schnittstelle zu aktivieren.
- Klicken Sie anschließend auf den Button „Bluetooth- oder anderes Gerät hinzufügen“.
- Das Dialogfenster „Gerät hinzufügen“ öffnet sich. Wählen Sie die Art des Gerätes aus, das Sie hinzufügen möchten. Windows sucht nun automatisch nach verfügbaren Bluetooth-Geräten in der Umgebung.
- Klicken Sie in der Liste mit den Funden auf das gewünschte Gerät und anschließend auf „Verbinden“, um es mit Windows 10 zu koppeln.
- Bei einigen Geräten ist für den Verbindungsaufbau eine Autorisierung mittels PIN erforderlich. Geben Sie den angezeigten Sicherheitscode ein und bestätigen Sie die Verbindung.
- Das Gerät ist nun via Bluetooth mit Windows 10 verbunden. Gleichzeitig wird Ihr Computer für andere Geräte nun ebenfalls sichtbar, sodass diese eine Verbindung herstellen können.
Tipp: Wenn in Ihrem Rechner kein Bluetooth-Modul verbaut oder dieses (wie bei manchen Notebooks) hardwareseitig deaktiviert ist, sehen Sie in Windows 10 auch keine Einstellungsoptionen für die Bluetooth-Schnittstelle. Ein fehlendes Modul lässt sich bei den meisten Rechner aber problemlos nachrüsten, beispielsweise in Form eines USB-Adapters.
2.2. Gerät trennen & Bluetooth unter Windows deaktivieren
Um ein verbundenes Bluetooth-Gerät von Windows 10 zu trennen, gehen Sie folgendermaßen vor:
-
- Öffnen Sie das Windows-10-Startmenü und wählen Sie den Eintrag „Einstellungen“ aus.
- Klicken Sie auf den Punkt „Geräte“. Das Dialogfenster „Bluetooth und andere Geräte“ öffnet sich.
- Wählen Sie in der Liste auf das Gerät aus, das Sie entkoppeln möchten, und klicken Sie auf den Button „Gerät entfernen“ und bestätigen Sie im Dialogfenster mit „Ja“.
- Das Gerät wird nun umgehend entfernt.
- Um Bluetooth zu deaktivieren, schieben Sie den Regler unter „Bluetooth“ nach links.
2.3. Bluetooth-Netzwerkdienst unter Windows 10 starten
Normalerweise wird der Bluetooth-Dienst in Windows 10 automatisch beim Umlegen des Schiebereglers respektive beim Aktiveren von Bluetooth gestartet. Sollte das nicht funktionierten, können Sie den Dienst entweder selbst einschalten oder ihn wieder mit dem Schieberegler verbinden. Wollen Sie ihn selbst anschalten, durchlaufen Sie folgende Schritte:
-
- Klicken Sie auf den Windows-Start-Button und geben Sie den Begriff „Dienste“ in die Suchleiste ein. Klicken Sie anschließend auf den Eintrag.
- Das Dialogfenster „Dienste“ öffnet sich. Hier finden Sie eine Übersicht aller vorhandenen Dienste.
- Scrollen Sie zum Eintrag „Bluetooth-Unterstützungsdienst“ und klicken Sie doppelt darauf.
- Das Dialogfenster „Eigenschaften von Bluetooth-Unterstützungsdienst“ öffnet sich.
- Im Drop-down-Menü neben dem „Starttyp“ sehen Sie, ob der Dienst deaktiviert wurde. Stellen Sie ihn in diesem Fall auf „Manuell“. Damit reagiert er ab sofort wieder auf das Umstellen des Schalters.
3. Probleme mit der Bluetooth-Verbindung unter Windows 10 beheben

Bei Problemen mit Bluetooth Windows 10 müssen Sie nicht verzweifeln. Die Lösung ist meist ganz einfach.
Wenn Ihr Computer über ein funktionsfähiges und eingeschaltetes Bluetooth-Modul verfügt, wird es von Windows 10 automatisch erkannt und Sie können die Schnittstelle wie oben beschrieben ein- und ausschalten. Sollte das nicht klappen, können Sie versuchen, das Problem mit den folgenden Lösungsansätzen zu beheben:
- Prüfen Sie als Erstes, ob an dem zu koppelnden Gerät Bluetooth aktiviert ist. Einige Geräte, wie beispielsweise Lautsprecher, Mäuse oder Tastaturen müssen zum Verbinden zudem erst in den sogenannte „Pairing Modus“ versetzt werden.
- Vergewissern Sie sich im Gerätemanager, dass die neuesten Bluetooth-Treiber installiert sind.
- Checken Sie, ob der Bluetooth-Netzwerkdienst läuft. Starten Sie dazu die Eingabeaufforderung als Administrator und geben Sie den Befehl net start „bthserv“ ein. Dadurch wird der Bluetooth-Dienst gestartet oder sie erhalten eine Meldung, dass dieser bereits läuft.
Gut zu wissen: Bei aktiviertem Flugmodus wird die Bluetooth-Verbindung automatisch deaktiviert, kann aber nachträglich wieder eingeschaltet werden.



