Das vor 10 Jahren gestartete FreeNAS war eines der ersten NAS-Betriebssysteme und basiert auf FreeBSD. Durch seine 10 jährige Entwicklungszeit ist es das am meisten fortgeschrittene und kostenlose NAS-System auf dem Markt.
Seine Vorteile spielt FreeNAS im Bereich der Datensicherheit (Snapshots, Verschlüsselung, Datenintegritätsprüfung) aus. Nachteilig ist der höhere Aufwand der benötigt wird um sich in FreeNAS einzuarbeiten. Meiner Meinung nach ist es das komplexeste NAS-Betriebssystem der großen drei (FreeNAS, NAS4Free und OpenMediaVault), dafür bietet es auch eine Hülle an tollen Features.
Das Haupteinsatzgebiet von FreeNAS sind Firmennetzwerke oder Heimnetzwerke mit Schwerpunkt Office und Datensicherheit. Durch die zahlreichen Plugins sind zwar auch Multimedia Features verfügbar, seine Stärken spielt FreeNAS aber in „Allways-On“ Szenarien aus.
Schritt für Schritt Anleitung
| 1. – Installation und Startkonfiguration |
| 2. – Verwalten der Updates |
| 3. – Plugins |
| 4. – Konfigurieren des Benachrichtigungssystems (das NAS sendet dann bei Fehlern eine E-Mail) |
| 5. – Raids (Erstellen, Erweitern, Wiederherstellen, Austausch von defekten Festplatten) |
| 6. – S.M.A.R.T. Überwachung der Festplatten |
| 7. – Spindown (Ausschalten) der Festplatten bei Nichtbenutzung |
| 8. – Verschlüsselung |
| 9. – Freigaben |
| 10. – Scrubs – Dateiprüfung in ZFS |
| 11. – Snapshots |
| 12. – Link Aggregation – Wie man mehrere LAN-Schnittstellen nutzt |
| 13. – Wissenswertes, Tipps und Hinweise, z.B. ECC-Ram vs. Non-ECC Ram |
| 14. – Hardware-Empfehlung |
1.1 – Benötigte Software
| Das neuste FreeNAS ISO könnt ihr Chrome von Google.
Meldet euch mit dem Benutzer root und eurem während der Installation vergebenen Passwort an. Es öffnet sich ein Assistent, diesen schließt ihr. Ihr könnt den Assistenten jederzeit über den Menüpunkt „Wizard“ starten. Klickt nun auf den Menüpunkt System und dann auf General. Hier könnt ihr zunächst die gewünschte Sprache der Weboberfläche auswählen. Über den Menüpunkt System und dann Erweitert könnt ihr weitere Einstellungen, wie etwa die Stromspardienste aktivieren, vornehmen. 2. – Verwalten von UpdatesÜber den Menüpunkt System – Aktualisierung lässt sich FreeNAS mittlerweile sehr einfach auf dem aktuellen Stand halten. FreeNAS prüft regelmäßig, ob eine neuere Version zur Verfügung steht. Ihr könnt aber Updates auf die sogenannten „Nightlies“ manuell durchführen. Nightlies sind sehr aktuelle Entwicklerversionen, die oft mit neuen Features ausgestattet sind, sich aber eher nicht für einen stabilen Betrieb eignen. Eine Installation von Nightlies ist nur erfahrenen Benutzern zu empfehlen. 3. – PluginsFreeNAS lässt sich durch die Installation von Plugins im Funktionsumfang noch erweitern. Zu den bekanntesten Plugins gehören u.a. der Owncloud und der Plex Media Server. 4 – Benachrichtigungsfunktion konfigurierenDamit uns FreeNAS bei einem Fehler per E-Mail benachrichtigen kann, müssen wir zunächst unsere Empfänger-Adresse im root Benutzerkonto hinterlegen. Die Einstellung hierfür findet ihr unter dem Menüpunkt Benutzerkonto und dann Alle Benutzer anzeigen. Wählt den root Benutzer aus und klickt auf die Schaltfläche E-Mail ändern. Hinterlegt hier eure E-Mail Adresse, an die FreeNAS alle Nachrichten schicken soll. Nun müssen wir noch festlegen, welche Absenderadresse FreeNAS nutzen soll. Dies können wir unter dem Menüpunkt System und dann E-Mail tun. Überprüft eure Einstellungen anschließend durch einen Klick auf die Sende Test Email Schaltfläche. 5 – Raids unter FreeNASMeistens werden die Festplatten in einem NAS zu einem oder mehreren Raid-Arrays zusammengefasst. FreeNAS nutzt hierfür die Software-Raid Funktion des ZFS-Dateisystems. Die Raid-Funktion findet ihr unter Speicher – Datenträger – Volume Manager. Es öffnet sich ein Raid-Assistent, klickt hier unten Rechts auf Manuelles Setup. Vergebt einen Namen für euren Raid-Verbund, wählt die gewünschten Festplatten und den gewünschten Typ (Gruppentyp) aus. Ihr könnt hier zudem festlegen ob der Verbund verschlüsselt werden soll und ob Dedublizierung verwendet werden soll. Dedublizierung erkennt doppelte Dateien selbstständig und hält Speicherplatz frei, indem nur jeweils eine Datei mit dem gleichen Inhalt gespeichert wird. Dieses Feature ist allerdings sehr performance-lastig! Mehr Infos über die Raid-Level findet ihr bei Wikipedia. 5.1 – Raid nachträglich vergrößernEs ist möglich ein Raid nachträglich zu vergrößern. Dabei wird Stück-für-Stück jede einzelne Festplatte in dem Verbund durch eine größere ersetzt. Nachdem der Raid neu aufgebaut wurde, wird die nächste ausgetauscht bis letztendlich alle Festplatten durch größere ersetzt wurden. Danach wird der zur Verfügung stehende Speicherplatz automatisch um die neue Kapazität erweitert. Leider bietet das ZFS-Dateisystem nicht die Möglichkeit einen Raid-Verbund durch das Hinzufügen einer weiteren Festplatte zu erweitern. Wer den Verbund durch eine weitere Festplatte vergrößern möchte, muss zunächst den Verbund auflösen (es gehen alle Daten verloren) und anschließend einen neuen (dann größeren) Verbund erstellen. 5.2 – Defekte Festplatte austauschenFällt in eurem NAS eine Festplatte aus, solltet ihr über die Benachrichtigungsfunktion von FreeNAS über diesen Ausfall informiert werden. Wie ihr die Benachrichtigungsfunktion konfiguriert, haben wir unter Punkt 4 dieser Anleitung erklärt. Die Nachricht über den Ausfall einer Festplatte sieht so aus: Ist die Festplatte zum ersten Mal auffällig geworden und funktioniert diese noch, könnt ihr der Festplatte eine zweite Chance geben. Überprüft auch die S.M.A.R.T. Werte der Festplatte. Ganz gleich ob ihr die alte Festplatte wieder einbaut oder euch für eine neue Festplatte entscheidet, die RAID-Verwaltung von FreeNAS erwartet nun eine Aktion. Notiert euch zunächst in FreeNAS, welche Festplatte ausgefallen ist. Dies könnt ihr am einfachsten anhand der Seriennummer der Festplatte tun. Fahrt dann euer NAS herunter, schließt dann die neue Ersatzfestplatte an und startet euer NAS neu. Sollte eurer NAS nicht mehr korrekt booten, überprüft ob sich durch die neu hinzugefügte Festplatte eventuell die Boot-Reihenfolge verändert hat. Habt ihr eure neue Festplatte eingebaut, startet der Rebuild des Raid-Verbundes automatisch. 6 – S.M.A.R.T. für Ausfallvorhersagen nutzenS.M.A.R.T steht für Self-Monitoring, Analysis and Reporting-Technology und beschreibt einen in Festplatten eingebauten Standard. Die Festplatte kann unter einem Betriebssystem ausgelesen und die S.M.A.R.T-Werte analysiert werden. Laut einer Google Studie aus dem Jahr 2007, bei der Ergebnisse von mehr als 100.000 Festplatten ausgewertet wurden, lassen sich rund 2/3, also 66% aller Festplattenausfälle durch S.M.A.R.T. vorhersagen. Daher macht es Sinn die S.M.A.R.T. Überwachung von FreeNAS zu aktivieren. Klickt auf den Menüpunkt Dienste und dann auf S.M.A.R.T. Hier könnt ihr festlegen, in welchem Intervall ihr die Festplatten prüfen möchtet, meist reicht hier 1440 Minuten (=1x pro Tag) aus. Tragt hier auch die E-Mail Adresse ein, an welche eine Benachrichtigung im Fall eines Fehler geschickt werden soll. 7 – Spindown und Energieverwaltung der FestplattenEin NAS läuft meistens für mehrere Stunden, daher ist es sinnvoll die Festplatten in einen energiesparenden Zustand zu versetzen, sofern diese nicht benötigt werden – denn die Festplatten sind die größten Energieverbraucher in einem NAS. Stellt dazu zunächst sicher, dass unter dem Punkt System – Erweitert die Stromspardienste aktiviert sind. Navigiert anschließend zu Speicher – Datenträger – Zeige Festplatten und wählt die gewünschte Festplatte aus. Klickt nun unten Links auf die Schaltfläche Edit. Wichtig ist hier die Standby Zeit in Minuten und das Level der erweiterten Energieverwaltung der Festplatten. Hier müsst ihr ggf. je nach Festplatte ein bisschen herumprobieren, das Level 127 hat sich z.B. für Festplatten der WD-Red NAS Serie bewährt. Vergesst nicht, dass ihr die Energieeinstellung für jede Festplatte einzeln vornehmen müsst. 8 – VerschlüsselungAls aktuell einzigstes Open-Source NAS-System bietet FreeNAS eine AES-Verschlüsselung auf Basis des ZFS-Dateisystems. Ein Zugriff auf alle gespeicherten Daten ist dann nur mit dem Master-Key zum Entschlüsseln möglich. Der AES-Ni Befehlssatz zur Ver- bzw. Entschlüsselung per Hardware (Prozessor) wird unterstützt. Davon profitieren neuere Prozessoren wie z.B. die Intel Core i oder AMDs Athlon Serie. Navigiert zu Speicher – Datenträger – Zeige Datenträger. Wählt euren Datenträger oder Raid-Verbund aus und klickt unten Links auf die Schaltfläche Create Passphrase. Das Ändern bzw. Erstellen eines neuen Passwortes kann bis zu einigen Minuten dauern. Anschließend habt ihr nun die Möglichkeit den Datenträger zu „schließen“. Ohne euer Passwort kommt dann niemand mehr an die Daten auf dem verschlüsselten Datenträger. Der verschlüsselte Datenträger selbst ist allerdings nicht nur durch ein Passwort geschützt, sondern auch durch einen Master „Geli“ Key. Ohne diesen Key habt ihr später keinen Zugriff auf eure Daten. Daher sollte nach dem Erstellen eines verschlüsselten Datenträgers nicht nur ein Passwort gesetzt werden, sondern auch der Geli-Master-Key über das FreeNAS Webinterface heruntergeladen und an einem sicheren Ort – NICHT AUF EUREM NAS! – gespeichert werden. Klickt dazu auf die 6te Schaltfläche von Links (siehe grüne Markierung in der Abbildung oben). Müsst ihr später FreeNAS einmal neu installieren, benötigt ihr diesen Key und eurer eben vergebenes Passwort um den Raid-Verbund einzubinden und zu entschlüsseln. Wenn ihr euren Datenträger wie oben beschrieben mit einem Passwort gesichert habt, müsst ihr dieses Passwort nach jedem Neustart von FreeNAS erneut eingeben um auf den Datenträger zugreifen zu können. 9 – Erstellen einer Freigabe für andere ComputerNachdem ihr nun einen Datenträger in FreeNAS eingebunden habt, möchtet ihr darauf natürlich auch von anderen Clients (Computern) zugreifen können. Dazu erstellen wir uns zunächst einen neuen Benutzer, aus Sicherheitsgründen sollte der root Benutzer nicht für Freigaben verwendet werden. Navigiert zu Benutzerkonto – Benutzer – Füge Benutzer hinzu um einen neuen Benutzer anzulegen. Verwendet hier unbedingt ein anderes Passwort als für euren root Benutzer. Gebt einen Benutzernamen, eine E-Mail und ein Passwort ein. Als Heimatverzeichnis wählt ihr nun euren Datenträger aus, auf den ihr zugreifen möchtet. in meinem Fall ist das /mnt/TechnikaffeRaid. Bestätigt die Eingabe mit OK. Navigiert zu Freigaben – Windows (CIFS) Freigaben – Füge Windows (CIFS) Freigabe hinzu. Ihr könnt natürlich auch einen anderen Freigabentyp auswählen. Wählt den Pfad den ihr freigeben möchtet und klickt auf OK. Sollte dies eure erste Freigabe von diesem Typ sein, werdet ihr von FreeNAS gefragt ob ihr den jeweiligen Dienst startet möchtet. Bestätigt dies mit Ja. Nun müssen wir dem eben erstellten Benutzer bzw. seiner Gruppe noch Schreibrechte auf die eben erstellte Freigabe gewähren. Navigiert dazu nach Speicher – Datenträger – Zugriffsrechte ändern und setzt bei „Eigentümer (Gruppe)“ die Gruppe eures eben erstellten Benutzers (Standard: gleicher Name wie der eben erstellte Benutzer). Setzt zudem einen Haken im Feld Modus bei Group und Write. 9.1 – Freigabe in Windows einbindenNachdem ihr die Freigabe in FreeNAS erstellt hab, könnt ihr diese auf unbegrenzt vielen Computern im Netzwerk einbinden. In meinem Beispiel möchte ich von einem Windows 10 Computer auf das NAS zugreifen. Wählt dazu im Computer / Arbeitsplatz die Option Netzwerklaufwerk verbinden aus. Hier könnt ihr euch einen Laufwerksbuchstaben aussuchen sowie den Ordner aussuchen den ihr verbinden möchtet. Benutzt hierzu die IP-Adresse eures NAS und den Namen euer eben erstellten Freigabe. Aktiviert außerdem die Optionen „Verbindung bei Anmeldung herstellen“ und „Verbindung mit anderen Anmeldeinformationen herstellen“. Im nächsten Fenster müsst ihr nun angeben mit welchem Benutzernamen und Passwort ihr auf die Freigabe zugreifen möchtet. Wählt hier erst einmal den Hostnamen eures NAS aus (Standard: freenas). Ihr findet den Namen in FreeNAS unter dem Punkt System – Information – Rechnername. Nach dem Hostnamen gebt ihr noch den Benutzernamen an, den wir vorher auf dem NAS erstellt haben. Gebt als letztes euer Passwort ein und bestätigt den Dialog. Nun solltet ihr in eurem Arbeitsplatz ein neues Laufwerk sehen können. 10 – ScrubsFreeNAS nutzt Raid-Z, den im ZFS-Dateisystem enthaltenen Software-Raid. Dieser kann mit einfacher Parität (Raid5), doppelter Parität (Raid6) oder sogar in dreifacher Parität erstellt werden. Um die Datenintegrität zu gewährleisten, verifiziert ZFS den Datenbestand über sogenannte Checksummen (Hashwerte). Werden Fehler im Dateisystem erkannt, können diese über die vorhandenen Paritätsinformationen repariert werden. Dazu wird eine Überprüfung der Datenintegrität in regelmäßigen Abständen automatisch durchgeführt. Dieser „Scrub“ Job kann über das Webinterface kontrolliert und konfiguriert werden. FreeNAS erstellt für jeden angelegten Raid-Verbund automatisch einen Scrub-Job, der alle 35 Tage an einem Sonntag gestartet wird. 11 – SnapshotsFreeNAS nutzt das ZFS-Dateisystem und ist in der Lage jederzeit Snapshots des Datenbestandes anzulegen. Bei Bedarf kann man auf seine Daten zurückgreifen wie sie zum Zeitpunkt des Snapshots waren. Der aktuelle Datenbestand kann zudem jederzeit auf den zuletzt gespeicherten Snapshot zurückgesetzt werden. Auf Wunsch können ältere Snapshots auch geclont und als Backup beibehalten werden, ein geclonter Snapshot lässt sich jederzeit zurückspielen. Snapshots können manuell oder automatisch in regelmäßigen Abständen erstellt werden. Dabei unterscheidet man zwischen normalen und rekursiven Snapshots, identisch zu dem wie man es auch von Backups kennt. Rekursive Snapshots sichern nur die Änderungen die seit dem letzten Snapshot gefunden werden. Das spart Speicherplatz, setzt aber den vorherigen Snapshot vorraus und benötigt auch mehr Rechenzeit. Um einen manuellen Snapshot eures Raids zu erstellen, navigiert ihr zu Speicher – Datenträger – Zeige Datenträger. Wählt hier den Datensatz eures Raid-Verbundes aus und klickt auf die Schaltfläche „Snapshot erstellen“. Eure Snapshots findet ihr dann unter Speicher – Snapshots: 12 – Link AggregationVerfügt euer NAS über mehrere Netzwerkschnittstellen, kann es besonders in Firmenumgebungen mit vielen Anwendern sinnvoll sein diese Netzwerkschnittstellen zu bündeln. Dadurch kann die Ausfallsicherheit (Failover) oder die Netzwerkgeschwindigkeit (Teaming) erhöht werden oder die Netzwerklast durch Load Balancing gleichmäßig auf die Schnittstellen verteilt werden. Je nach verwendeter Netzwerkhardware gibt es dazu verschiedene Protokolle und Einstellungen: 12.1 – IPMIFällt die normale Weboberfläche von FreeNAS durch einen Fehler aus, lässt sich über die IPMI Schnittstelle trotzdem eine Remote-Verbindung zum Server herstellen. Die Hardware muss dazu über einen BMC-Chip verfügen, der eine eigene Netzwerkschnittstelle zur Verfügung stellt. Ich habe hier das ASRock E3C226D2I Server-Mainboard benutzt. Meist erfolgt der Zugriff zunächst über ein eigenes Webinterface, welches völlig unabhängig vom installiertem Betriebssystem ist. Von dort kann via Java per Remote auf den Computer zugegriffen werden. Zudem können über das Webinterface alle relevanten Serverinformationen wie Energieaufnahme oder Temperaturen ausgelesen und aufgezeichnet werden. Ein IPMI ist meist nur sinnvoll wenn ein physikalischer Zugriff auf den Server nur schwer oder unmöglich ist. Für dieses Feature wird zudem Serverhardware benötigt, ein normales Mainboard für den Heimbedarf ist nicht mit einem BMC ausgestattet. 13 – WissenswertesHier haben wir Tipps und Antworten zu häufigen Fragen rund um FreeNAS gesammelt. Wenn ihr der Meinung seid, dass hier ein guter Hinweis fehlt, lasst es uns wissen! 13.1 – ECC vs. Non-ECC Arbeitsspeicher in FreeNASImmer öfter wird empfohlen ECC-Ram zu benutzen, der Single-Bit Flips (also Fehler im Speicher) erkennen und beheben kann. Werden diese Fehler unbemerkt auf die Festplatten geschrieben, kann es zu einer Datenkorruption kommen. Zwar prüft und repariert sich das ZFS-Dateisystem – korrekt eingestellt – in regelmässigen Abständen selbst, ein Restrisiko bleibt aber bestehen. ECC-Ram bietet Schutz vor Single-Bit Flips und ist Non-ECC Ram eigentlich immer vorzuziehen. Dies gilt nicht nur für FreeNAS. ECC-Ram ist ca. 10-20% teurer als Non-ECC Ram. Da FreeNAS allerdings sehr Arbeitsspeicher-hungrig ist, werden selbst für kleinere NAS-Systeme mindestens 8GB Arbeitsspeicher empfohlen. Das Hauptproblem bei ECC ist allerdings, dass nur wenige Mainboards mit ECC Ram umgehen können. ECC-Ram wird seit Jahren in allen Servern und Enterprisegeräten eingesetzt, für den Heimbereich hat sich dieser Arbeitsspeichertyp allerdings bisher nicht etabliert. Daher muss man dann auf Server- oder Workstation-Mainboards ausweichen, die meist 100 Euro teurer als vergleichbare Mainboards für die private Nutzung sind. Wie hoch ist das Risiko einer Datenkorruption in FreeNAS ? Umfangreiche Studien gibt es meines Wissens nach (noch) nicht, denn durch die Selbstprüfung anhand von Checksummen im ZFS-Dateisystem können auftretende Fehler automatisch behoben werden. Fakt ist, dass ein Risiko vorhanden ist. Google hat zusammen mit der Universität von Toronto über 2 Jahre lang erforscht, wieviele Fehler „Bit-Flips“ im Arbeitsspeicher auftreten und wieviele davon repariert werden können (ECC). Allerdings wurde hier mit DDR bzw. DDR2 getestet und nicht mit aktuellem DDR3 bzw. DDR4 Speicher. Über alle 6 überwachten Server hinweg waren 8% der Arbeitsspeicher-Riegel von einfachen Bit-Flips betroffen, 92% hingegen nicht. Bei den 8% die betroffen waren, wurden im Durchschnitt 4000 Fehler pro Jahr erzeugt. Die Chance auf einen Multi-Flip Fehler, der auch von ECC-Ram nicht mehr behoben werden kann, lag im Durchschnitt bei sehr geringen 0,2% pro Jahr. Jeder 2te Server war mindestens 1x pro Jahr von einem Fehler im Arbeitsspeicher betroffen. Dabei darf man natürlich nicht vergessen, dass hier Produktivserver von Google getestet wurden, die unglaublich große Mengen an Daten zu bewältigen haben. Für ein eigenes, kleines NAS im privaten Bereich ist die Wahrscheinlichkeit aufgrund der deutlich reduzierten Datenmengen um ein vielfaches geringer. Soll man nun also ECC-Ram einsetzen oder mit einem kleinen Risiko leben ? Einer der Mitentwickler des ZFS-Dateisystems, Matt Ahren, schreibt dazu: Theres nothing special about ZFS that requires/encourages the use of ECC RAM more so than any other filesystem. If you use UFS, EXT, NTFS, btrfs, etc without ECC RAM, you are just as much at risk as if you used ZFS without ECC RAM. I would simply say: if you love your data, use ECC RAM. Additionally, use a filesystem that checksums your data, such as ZFS. Zu Deutsch: Das Risiko, eine Dateikorruption in einem ZFS-System durch einen Fehler im Arbeitsspeicher zu erhalten ist genauso hoch wie in jedem anderen Dateisystem auch. Ob ihr euch nun für ECC-Ram entscheidet oder nicht bleibt euch überlassen, es kommt hier vor allem darauf an, wie wichtig die Daten auf eurem NAS für euch sind. 13.2 – Tausch vom MainboardMöchtet ihr euer Mainboard inkl. Prozessor und Arbeitsspeicher tauschen, könnt ihr das tun denn FreeNAS bzw. darin erstellte Raids sind unabhängig von der verwendeten Hardware. 13.3 – Reihenfolge und Anschluss der DatenfestplattenBei vielen Raid-Systemen (z.B. dem Intel Fake-Raid) ist es immens wichtig, dass alle Datenfestplatten auf einen ganz bestimmten SATA-Port angeschlossen werden. Einmal initialisiert, dürfen die Festplatten nicht mehr vertauscht oder an einen anderen SATA-Port angeschlossen werden. Daher werden in solchen Raid-Systemen die Festplatten meist mit einer Port-Nummer beschriftet. Bei FreeNAS könnt ihr euch diesen Stress sparen. Die Festplatten können beliebig vertauscht oder an andere SATA-Ports angeschlossen werden – allerdings muss das System dazu heruntergefahren werden. 14 – Hardware-EmpfehlungWir haben in einem separaten Beitrag aktuelle Hardware für ein Eigenbau-NAS für euch zusammengetragen und getestet. Diesen Beitrag halten wir immer aktuell. Generell empfehlen wir für FreeNAS einen SLC-USB-Stick wie z.B. den Mach Xtreme Technology ES Ultra mit 16GB für ca. 35 Euro. Alternativ eignet sich auch eine kleine SSD wie die Intel SSDSA2CT040G310 für ebenfalls 35 Euro. Der Vorteil des SLC-USB-Sticks ist, dass kein SATA-Port durch den Systemdatenträger blockiert wird. Da die meisten Mainboard über einen USB 3 Header verfügen, empfehlen wir zusätzlich den Delock USB 3.0 PinHead auf 2x USB 3.0 Adapter für unter 5 Euro um den USB-SLC-Stick in das Gehäuse zu verfrachten. FreeNAS ist extrem hungrig nach Arbeitsspeicher, die Mindestausstattung eures NAS sollte bei 8GB Arbeitsspeicher liegen. |

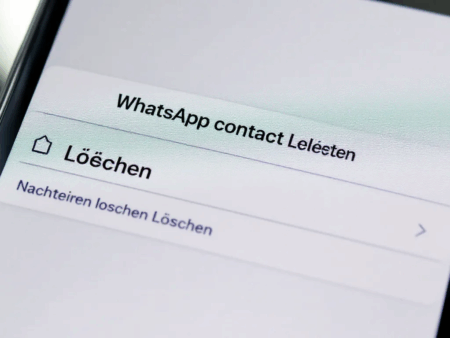
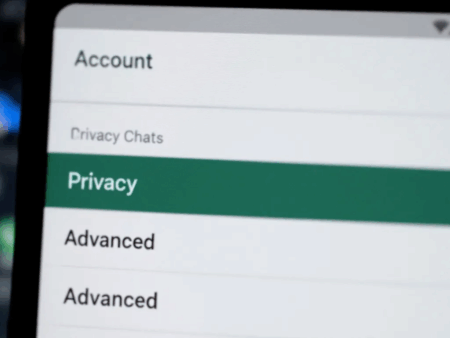

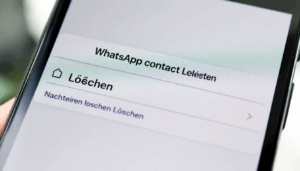

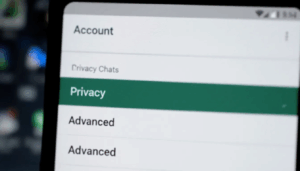
ARRG 😀 Erster Satz: „…basiert auf OpenBSD“
FreeNAS basiert auf FreeBSD !! Übrigens NAS4Free, ein Fork von FreeNAS, auch.
Hier gibt es, auf 8 Seiten, den bislang besten Vergleich dieser beiden NAS-Operating Systeme gibt es [link=https://arstechnica.com/information-technology/2014/06/the-ars-nas-distribution-shootout-freenas-vs-nas4free/]hier[/link].
Wobei NAS4Free in einigen -teilweise wichtigen- Szenarien besser als FreeNAS abschneidet.
Deshalb würde sich bestimmt so manch einer Eurer Leser denselben Arteil auch mit NAS4Free wünschen.
@Robert: Ist geändert, Danke. Man lernt halt nie aus 🙂
Habe System mit Q1900DC-ITX aufgebaut. Leider klappt WOL nicht. Eine Idee, woran es liegen kann?
ifconfig zeigt WOL_MAGIC sowohl in options als auch capabilities.
Vielen Dank schon mal !!!!
ich glaube mein Bootlaufwerk hat sich verabschiedet. es kam die Meldung „gptzfsboot error 16 lba “ mittlerweile wird das Laufwerk garnichtmehr erkannt . gibt es eine Möglichkeit das Laufwerk zu wechseln ohne alle Daten vom Server zu verlieren?
Habs gefunden, warum WOL nicht funktioniert hat
Ihr könnt die Frage löschen
Vielen Dank
Macom
Warum empfehlt Ihr für FreeNAS einen SLC-USB-Stick? Eure Erklärungen zu „normalen“ Systemen, wo dauern viel auf die Systemplatte geschrieben wird und deshalb ein Standard-USB-Stickzu schnell verschleißen würde, habe ich verstanden.
Aber FreeNAS richtet doch immer noch eine RAM-Disk o.ä. als System-Volume ein. Was wird denn dann noch großartig auf das Bootmedium geschrieben? Oder habe ich ich das Problem nicht richtig verstanden?
@Kartoffel: ein SLC-Stick hält in der Regel einfach länger, denn trotz RamDisk werden Daten vom Stick gelesen und geschrieben und ein normales NAS ist ja gerne mal 5-6 Jahre im Einsatz. Über diesen Zeitraum machen dann die 20 Euro Mehrpreis eines SLC-Sticks nicht wirklich viel aus.
Allerdings hat FreeNAS teilweise Probleme mit SLC Sticks einiger Hersteller, daher würde ich dir zum aktuellen Zeitpunkt eine SSD oder einen normalen USB-Stick empfehlen bis diese Fehler beseitigt sind.
Hallo,
ich habe zwei Fragen zu freeNAS:
1. fährt freeNAS in den Standby wenn es nicht genutzt wird oder schaltet es nur die festplatten ab und bleibt sonst aktiv?
2. kann man über das Internet von außen zugreifen oder geht das nur zb mit owncloud?
– wenn ich owncloud nutze, geht das System dann auch in den Standby oder läuft das dann durch?
– wie steht es mit der Sicherheit bei Zugriff von außen?
@Peter: Möglich ist es schon, dass FreeNAS in den Standby fährt, dafür musst Du allerdings ein Script manuell nachinstallieren. Einfacher ist dies z.B. bei OpenMediaVault (per Plugin) möglich. OwnCloud ist für mich einfach keine vergleichbare NAS-Lösung. Ob dort ein Standby möglich ist kann ich dir nicht sagen.
Von außerhalb kannst Du jedes dieser Systeme benutzen, da dies eine Router-Einstellung ist und nichts mit dem Serverbetriebssystem zu tun hat.
Danke für die Info,
ich habe aktuell ein Windows Server 2012 r2 Essentials in Betrieb, das funktioniert auch soweit ganz gut. Klar ist, dass es für die Verwendung als NAS und Backup Server völlig over powered ist.
Es läuft soweit auch ganz gut, fährt aber ständig (bei jedem Ping) aus dem Standy hoch.
Das Problem ist, dass ich das nur durch die Verwendung von Magic Paketen umgehen kann, hierzu ist aber immer ein manuelles erwecken über ein Programm welches das Magic Paket sendet nötig. Im LAN noch OK, über das Internet nervig bis fast unmöglich. Da ich das System am Ende im Schnitt 1-2h am Tag nutze, ist ein Standby wichtig, welcher per Zugriff auf das System reaktiviert werden kann.
Meine Hoffnung war, dass es mit FreeNAS oder OMV einfacher/ besser funktioniert.
Lange rede kurzer Sinn^^, @stock schaltet FreeNAS nur die Festplatten ab und das System bleibt ansonsten online?
@Peter: @stock macht FreeNAS gar nichts. Im Energiemanagement der Festplatten kannst Du aber einstellen, dass die Festplatten nach einer bestimmten Zeit in den Standby geschickt werden.
Kann man bei FreeNAS 9.3 auch noch den Verschlüsselungsalgorithmus manuell ändern, oder ist dieser immer AES256?
Falls ja, welchen höchsten / sichersten Verschlüsselungsalgorithmus würdest du bei einem Pentium G4400 nutzen / empfehlen, so dass Gigabit LAN noch voll anliegt?!
Habe eine Anleitung dazu im Netz gefunden, allerdings ist die von 2010:
@Daniel: Ich würde auch zu AES-256 raten, denn der Pentium besitzt ja die AES-Ni und hat so bei dieser Verschlüsselung so gut wie keinen Leistungsverlust.
Hi,
super Beitrag!
Habe ich das richtig verstanden, das man bei FreeNAS einfach Mainboard+CPU tauschen könnte und alles wäre wie vorher?
Grüße
Rocky
@Rocky: Ja
Danke für die Antwort.
Und wie verhält sich das mit der SSD auf der FreeNAS insalliert ist? Steckt man die auch einfach um und die neue Hardware wird automatisch erkannt?
Habe mir zur Erweiterung der Sata-Steckplätze so eine PCI-Karte mir zwei SATA-Anschlüssen geholt aber irgendwie funktioniert das nicht richtig und die angeschlossene Festplatte verschwindet z.B. bei einem Kopiervorgang einfach. Nach einem Neustart ist sie wieder da.
Grüße
Rocky
Hi, super Anleitung. Möchte gern zu FreeNAS wechseln. Passende Hardware ist schon bestellt. Welches RAID würdest du empfehlen? Habe derzeit 2x 4TB verbaut. Lohnt sich RAID-Z, oder ist dank des ZFS Dateisystems und SMART das NAS recht sicher vor Ausfällen? Ansonsten würde ich mir nämlich noch eine dritte HDD zulegen. Danke
@Rocky: Ja Du kannst deinen RaidZ Pool auch nach einer neuen Installation von FreeNAS nutzen. Sollte dieser Verschlüsselt sein, musst Du aber die Keys vorher sichern sonst kommst Du nicht mehr an deine Daten.
@Johannes: Ich würde dir ein RaidZ aus 3 Festplatten empfehlen (2 nutzbar). Damit kann dann eine Festplatte ausfallen. Wenn die Daten aber sowieso regelmässig von dir gesichert werden (solltest Du auch bei einem Raid tun), dann reichen vielleicht auch 2 einfache Festplatten so wie Du sie jetzt hast. S.M.A.R.T. ist super, kann aber eben nicht jeden Ausfall vorhersagen.
@Stefan: Vielen Dank für deine schnelle Antwort. Habe mir soeben einen Bericht über SMART durchgelesen. Ich gebe lieber das Geld für eine dritte HDD aus.
andere Frage: FreeNAS unterstützt keine SLC-USB-Sticks, hieß es, in einen deiner Beiträge. Wie ist der Stand der Dinge? Ist dies immer noch der Fall?
@Johannes: Ja ist soweit ich weiß immer noch der Fall, viele benutzen daher eine kleine SSD die per USB-zu-SATA Adapter angebunden wird.
Hi, ich versuche jetzt schon seit einigen Tagen FreeNAs lt. Deiner Anleitung zu installieren.
Ich hab die ISO schon von CD und von Stick auf einen 8 GB Intenso Stick installiert. Leider startet das System (obwohl ich den Intenso Stick beim Booten ausgewählt habe) nicht vom Stick sondern versucht einen DHCP Netzwerk-Boot. Ich hab hier statische IP-Adressen.
Kannst Du mir sagen, wo mein Fehler leigt?
@Jörg: Ich denke dein USB-Stick wird nicht vom System erkannt. Probiere mal einen anderen USB-Stick aus, ansonsten kannst Du im FreeNAS Bereich unseres Forums posten, dort wird dir sicherlich geholfen.
Hallo,
danke für den Super Artikel, aber ich hab hier ein paar Probleme damit.
Zum einen Wird der Punkt „Verschlüsselung“ bei mir nicht angezeigt.
Zudem erscheinen nachdem ich ich das Laufwerk unter Windows gemappt habe folgende Dateien in meinem freenas{bs}backup{bs} verzeichnis:
.cshrc
.login
.login.conf
.mail_alias
.mailrc
.profile
.rchosts
.shrc
wieso das ?
Meine Freigabe ist doch mein Online Laufwerk und hier sollten ja keine Confir Files zu sehen sein nicht das diese jemand löscht. Muss ich hier wass ändern?
Gruß, Harald
@Harald: Warum die keine Verschlüsselung sehen kannst ist mir nicht klar. Zeigt die Windows / CIFS Freigabe direkt auf das root „/“ der Festplatte bzw. des Verbundes ? Wenn ja probier mal einen Unterordner wie z.B. /mnt/..Freigabe zu erstellen.
@Stefan:
die Freigabe läuft auf „/mnt/NAS_RAID1/backup“ user „backup“ und mein freigegebener Share lautet „backup.
Unter Windows sieht das dann im Netzwerk so aus:
FREENAS -> backup -> Backup wobei nur der erste Share „backup“ von der NAS eine Netzwerkfreigabe erhalten hat. Den weiteren pfad {bs}backup kann ich daher auch nicht mounten. Mach ich hier nen gedanken fehler ?
@Harald: Hast Du bei der Freigabe vielleicht „Heimatverzeichnis“ angehakt ? Ansonsten erstelle doch einfach einen Unterordner und Binde den dann in Windows ein (also z.B. direkt /backup/Ordner1), dann siehst Du auch die Dateien nicht mehr.
Guten Tag,
Tolle Anleitung Danke.
Ich habe ein Problem ich möchte eine feste IP einstellen.
Ich habe eine Netzwerk-Schnittelle erstellt bei DHCP kein Hacken rein gesetzt.
IP angegeben und Netzwerkmaske aber jetzt geht z.B. Aktualisierung nicht mehr, wenn ich auf Check Now klicke bekomme ich eine Fehler Meldung. Wenn ich die Schnittelle wider Lösche geht es wider.
und was muss ich bei Alice eintragen?
Wo liegt das Problem?
Besten Dank schon Mal
Sebastian
@Sebastian: Hört sich so an, als ob Du kein Gateway eingegeben hast. Hier musst Du die IP-Adresse deines Routers eingeben.
Hallo,
Ich habe den Gateway bei Allgemeine Konfiguration unter IPv4 Standar-Gateway eingetragen.
Bei der Schnittstelle habe ich nur meine IP und Netzmaske eingetragen, Gateway habe ich nicht gesehen!
Gruß Sebastian
@Sebastian: Probiere sonst mal die Netzwerkonfiguration über die Konsole, also via Bildschirm am NAS. Ist direkt der erste Punkt.
Hallo,
Habe ich auch ausprobiert geht leider auch nicht.
Die Konsole zeigt mir eine Fehlermeldung an:
Host Name not found: 0.freebsd.pool.net.org
Hat das was damit zutun ?
Ich habe im Forum einen Thema erstellt
https://technikaffe.de/forum/index.php?thread/597-feste-ip-einstellen-geht-nicht/&postID=3684#post3684
Mit freundlichen Grüßen Sebastian
Danke für die super Anleitungen! Mir wäre wichtig das Raid später durch weitere Platten zu vergrößern. Offenbar gibt es Leute, die sich damit beschäftigen so etwas wie BeyondRAID auch auf FreeNAS zu ermöglichen. Siehst Du da eine Möglichkeit? https://www.learnfreenas.com/blog/2009/04/25/drobo-beyondraid-like-redundancy-and-expansion-with-freenas/
@Ben: Wenn Du so etwas möchtest wäre vielleicht unRAID oder SnapRAID eher was für dich. Ich habe unter FreeNAS bisher nur Erfahrungen mit ganz normalen RaidZ Pools. Ehrlich gesagt würde ich aktuell lieber zu einem Linux OS mit Btrfs mit 4.x Kernel greifen.
Hallo,
erstmal ein dickes Lob für eure super Anleitungen und Beschreibungen.
Ich bin im Moment am Überlegen mir auch ein NAS zusammenzubauen. Da ich im Moment schon einige unterschiedliche Festplatten habe (Western Digital WD4001FAEX Black 4TB, Western Digital WD30EZRX 3TB, WDBACW0030HBK-EESN 3TB), hab ich mir gedacht, dass ich mir zunächst das Geld für neue sparen möchte und die alten verwenden möchte. Daher ist mein Plan so, dass ich die alten Festplatten zu einem Raid 5 verbinde (wenn ich es richtig verstanden habe, könnte ich dann 6TB effektiv nutzen). Wenn dann Festplatten kaputt gehen, würde ich diese dann durch neue größere ersetzen (6 oder 8TB). Wenn ich den Artikel richtig verstanden habe, könnte ich dann sobal die letzte alte Festplatte durch eine größere ersetzt worden ist, automatisch die erhöhte Kapazität nutzen (z.B. bei 3 x 8TB Festplatten könnte ich dann 16 TB nutzen). Daher wollt ich nachfragen, ob ich wie beschrieben die alten Platten nach und nach austauschen kann, insbesondere wenn ich die AES-Verschlüsselung verwenden möchte?
@Mike: Ja das kannst Du so machen, wäre unter FreeNAS dann ein RaidZ (ähnlich zu Raid5).
Vielen Dank für die schnelle Antwort.
hallo,
kann man freenas auch auf einer zbox z.b. der ci323 installieren bzw. macht dies sinn ?
danke & gruß
@zbox: Könnte / sollte möglich sein, getestet haben wir dies aber nicht.
Kann man eigentlich im Nachhinein feststellen ob man ein Raid verschlüsselt hat oder nicht? Die Phassphrase ist da dafür kein Indikator.
@Edi: Wieso meinst Du ist die Passphrase kein Indikator ? Sofern man eine benötigt, ist das Volume doch verschlüsselt.
Heisst denn der Menuepunkt, bzw. der Dienst in der 9.10 stable nun SMB oder fehlt mir da ein Dienst?
@Micha: CIFS und SMB sind identisch / meinen das gleiche.
Zuerst mal Danke für die Anleitung, hat schon sehr geholfen.
Ein zusätzlicher Punkt wäre allerdings noch sehr hilfreich: An- bzw. Einbindung in eine Windows-Domäne einschl. Active Directory.
Gruß
Carsten
@Carsten: Ein detailliertes How-To hierzu findet sich direkt im [link=https://forums.freenas.org/index.php?threads/how-to-properly-setup-freenas-9-2-1-5-to-use-active-directory-folder-file-user-permissions.20610/]FreeNAS Forum[/link].
Danke! Guter Artikel!
Korrektur:
5. letzter Absatz. letzter satz muss heissen:
Habt ihr eure NEUEFestplatte eingebaut, startet der Rebuild des Raid-Verbundes automatisch.
@Jan: Danke, habe den Fehler korrigiert.
Hallo ich hab mal eine Frage bezüglich der slc sticks und zwar hab ich hier mal gelesen das aktuell keine slc sticks für freenas empfohlen werden und wollte mal wissen ob das noch der Fall ist weil ich gerade dabei bin einen neuen Server zusammenzustellen, als board dieht das ASRock Rack C236 WSI. Wäre schön wenn hier jemand etwas genaueres weiss mit freundlichen grüßen Martin
@Martin: SLC-Sticks funktionieren aktuell nicht einwandfrei mit FreeNAS. Ich rate dir daher zu einer kleinen SATA-SSD oder zu einem [ilink=https://technikaffe.de/anleitung-385-usb_3.0_stick_mit_m.2_ssd_und_256_512_gb_kapazitaet_selber_bauen]Selbstbau M.2 USB Stick[/ilink].
Ok danke für die schnelle Antwort, das klingt schonmal sehr interessant.. wäre es auch möglich eine gewöhnliche ssd-festplatte in ein externes Gehäuse zu verbauen und diese Dan über USB anschließen um sie als systemplatte zu nutzen??
@Martin: Kann klappen, kommt aber auf das Gehäuse an.
Hi,
ich habe noch ein Frage. Nun wollte ich in den Diensten die SMART Kontrolle aktivieren. Nur leide bekomme ich beim versuchen diese zu Aktivieren die Meldung „Der Dienst konnte nicht gestartet werden“
Ich habe absolut keine Idee was ich machen kann und Tante Googel hilft leider auch nicht weiter…
Könnt ihr mir helfen? :/
Grüße
Tobias
Neben der grossen Entscheidung ob ich nun OMV, N4F oder FN für meinen Erstversuch installieren soll stelle ich mir die Frage wie ich am einfachsten und bestenfalls kostengünstig meine Daten von aktuell zwei PCs auf das NAS bekomme. Aktuell sind das 2x Seagate 4TB, 2x Seagate 3TB, 1x WD Green 4TB und 2x WDR Green 3TB. Das NAS wird auf Basis eines i3-4160T mit 8GB RAM und 6 sata Ports aufgebaut. System Platte könnte ein usb stick werden.
1.) Kann man die greens in einem nas benutzen? Werden ja nicjt empfohlen.
2.) Auf allen Platten sind Daten, aber ich könnte eine Platte freimachen, einbauen, Daten von einer anderen Platte dann ins nas, die neue leere rein und wieder von vorne bis alles drüben ist. Oder soll ich lieber die platten ins nas bauen und mit ntfs ohne formatieren benutzen? Ich brauche auch keinen Verbund oder Parität. Sind keine wichtigen Daten drauf.
3.) Welches OS soll ich installieren? Ich werde auf dem NAS nur Filme, Serien etc Speichern und brauch sonst nur den mysql Server um verschiedene Kodis auf dem selben stand zu halten, Smart Überwachung und wenn ich ein paar Benutzer anlegen kann bin ich eigentlich auch schon glücklich. Darauf zugreifen werden ein HTPC, 2-3 raspberrys mit verschiedenen OS und 2 win PCs.
@Christian:
Bitte nutze für solch spezifische Fragen unser Forum.
Gruß
Dennis
Hallo,
Ich möchte mir ein NAS selber bauen, allerdings habe ich keine Erfahrungen damit. Das größte Problem ist die Software. Das einrichten. Habe bei Euch gelesen das Freenas einen Assistenten hat zum einrichten.
Könntet Ihr das vielleicht in einem Beitrag mit Bildern erklären, wie gesagt ich habe keine Vorkenntnisse.
Danke schon mal im voraus
Das Nas wir 3-4 Std pro Tag laufen höchsten.
Hardware wird sein,
Mainboard H270N ITX , ein i5 oder i7 Prozessor und 4x 2 Tera Byte Festpaltten.
Gruß Seppel
Welchen Level der Energieverwaltung soll man mit FreeNAS 11 verwenden? Level 127 ist dort anders bezeichnet wie hier empfohlen. Level 64 entspricht dem Level 127 hier in der Anleitung.
Kann man Festplatten auch Partitionieren? Und nur teilweise für ein Raid verwenden?
Hallo, ich nutze auch einen HP Gen8 mit FreeNAS auf USB-Stick. Leider bootet das System nicht mehr.
Ich habe daher einen neuen Stick genommen und darauf wieder FreeNAS installiert. Dieser Stick lässt sich wieder booten. Aber wie komme ich nun an meine Daten? Wie kann ich schon beschriebene Festplatten (gespiegelt) wieder ohne Datenverlust einbinden?