Ich zeige hier wie man eine Ethernet-Verbindung über die Thunderbolt Schnittstelle eines Macs freigeben kann. Hierbei wird ein WPA2 geschütztes W-Lan erstellt, dass als W-Lan Hotspot auf allen W-Lan fähigen Geräten wie z.B. einem iPad, einem iPhone oder einem Android Smartphone benutzt werden kann um im Internet zu surfen.
Möglich macht dies das neuste Update von MacOS X, nämlich die Version 10.10 mit dem Namen Yosemite. Zwar war die Internetfreigabe auch schon im Vorgänger 10.9 Maveriks verfügbar, damals war es allerdings noch nicht möglich den W-Lan Hotspot mit WPA2 zu sichern.
Anwendunsgebiet
Wo macht es Sinn einen derartigen W-Lan Hotspot zu erstellen ? Zum Beispiel in einem Hotel wo entweder kein W-Lan, nur kostenpflichtiges W-Lan oder nur ein kabelgebundener Zugang zur Verfügung gestellt wird. Diese Methode setzt vorraus, dass sich in den Räumlichkeiten ein Ethernet-Kabel (Netzwerkkabel) befindet.
Natürlich ist es hier auch möglich einen mitgebrachten Mini-Router wie z.B. den TP-Link TL-WR702N WLAN Nano-Router einzusetzen um ein W-Lan Hotspot zu erstellen. Wer sich keinen zusätzlichen Router kaufen möchte kann aber auch mit seinem Mac einen eigenen Hotspot aufbauen um andere Geräte ins Internet zu bringen.
Benötigtes Zubehör
Aufgrund der schlanken Bauweise der aktuellen MacBooks wird bei den neuen Modellen der MacBook Pro bzw. MacBook Air Serie ein Apple MD463ZM/A Thunderbolt Gigabit Ethernet Adapter benötigt. Dieser kostet ca. 30 Euro. An diesen wird dann das Netzwerkkabel angeschlossen:
Einrichtung
Nachdem ihr das Netzwerkkabel mit eurem Mac verbunden habt, solltet ihr sicherstellen das ihr über diese Verbindung ins Internet kommt. Dazu könnt ihr natürlich einfach versuchen eine Internetseite zu öffnen, alternativ (und für mehr Informationen) könnt ihr euch die Verbindung im Detail auch über die Systemeigenschaften – Netzwerk anschauen.
Nachdem ihr sichergestellt habt, dass das Thunderbolt-Ethernet funktioniert, navigiert in den Systemeinstellungen zum Punkt Freigaben.
Klickt hier auf Internetfreigabe und wählt rechts eine Verbindung aus die ihr freigeben möchtet, in unserem Beispiel sollte das die Thunderbolt-Ethernet Verbindung sein. Wählt darunter nun aus über welche Schnittstelle ihr die Thunderbolt-Ethernet Verbindung freigeben möchtet: WLAN.
Klickt unten rechts aus WLAN-Optionen um dem W-Lan einen Namen zu geben und um die Sicherheit auf WPA2 zu stellen und ein Passwort zu vergeben. Dieses muss aus mindestens 8 Zeichen bestehen.
Nun setzt ihr links neben dem Punkt Internetfreigabe einen Haken und bestätigt die Nachfrage mit Druck auf die Schaltfläche Start.
In der Systemleiste am oberen Rand des Bildschirmes sollte nun ein W-Lan Symbol mit einem Pfeil nach oben erscheinen. Dieses Symbol zeigt an, dass ihr einen W-Lan Hotspot erstellt habt. Dieser kann nun von allen W-Lan fähigen Geräten in eurer Nähe benutzt werden.
Da euer Hotspot über WPA2 mit einem Passwort gesichert ist, können nur Geräte euren W-Lan Hotspot benutzten, die auch das dazugehörige Passwort kennen.
Hinweis
Ihr könnt natürlich auch andere Verbindungen freigeben, z.B. könnt ihr auch eine W-Lan Verbindung über Bluetooth freigeben, ein Smartphone oder Tablet verbindet sich dann über Bluetooth mit eurem Mac um die aktive W-Lan Verbindung eures Macs zu benutzen.
Es kann nicht die gleiche Verbindung freigegeben werden mit der sich das jeweilige Gerät mit dem Mac verbindet. Ihr könnt euch also nicht per W-Lan mit dem Mac verbinden um die W-Lan Verbindung des Macs zu benutzen. Die Internetfreigabe funktioniert auch mit älteren Versionen von MacOS allerdings steht hier nicht die WPA2 Sicherheit zur Verfügung – diese gibt es erst seit MacOS 10.10 Yosemite.

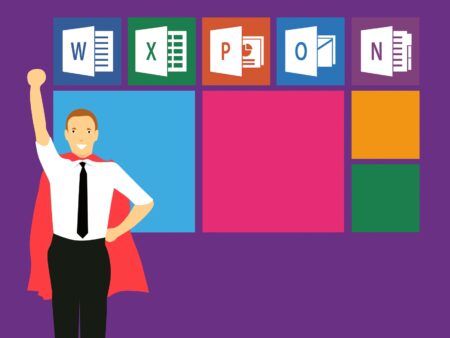
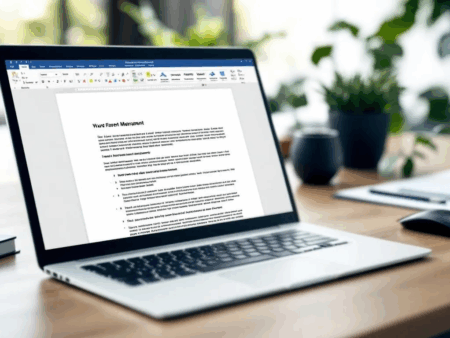


Schön und gut, nur interessanterweise kann ich gar kein WLAN Hotspot einrichten unter 10.10. nach Upgrade von Maverick. Auf 10.9 auf einem alten MacBook klappt es problemlos???? Bei mir „schaltet“ der Hotspot Mac nicht in den Hotspot Modus.
Kann jemand anderes dies auch nachvollziehen?
Nachvollziehen – nicht. Habe dasselbe Problem hier
Danke an den Auditor für die hervorragende Beschreibung. Es funktioniert hervorragend mit WPA2 auf einem 7 Jahre altem MacBook Pro, auf dem OS X Yosemite Vers. 10.10. läuft (4 GB-RAM)
Endlich keine Beschränkung mehr in den Hotels.
Vielen Dank für den Artikel!!!! hat wunderbar funktioniert bei mir 🙂