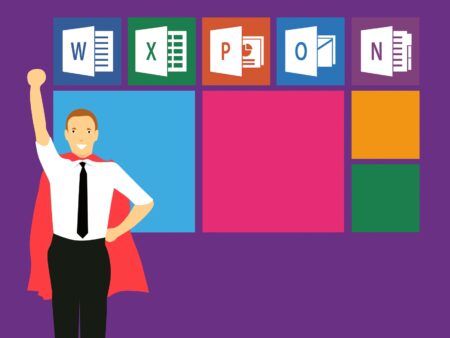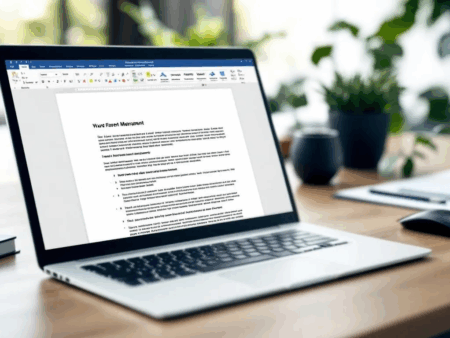Wer mag es schon: Das sonore summen der Computerlüfter. Man fragt sich häufig: Muss das sein ? Der Computer befindet sich im Leerlauf und die Lüfter drehen auf Hochturen. Klare Antwort: Nein!
Wir zeigen Ihnen hier, wie Sie mit der kostenlosen Software Speedfan aus Ihren Computer einen echten Leisetretter machen. In weniger als 10 Minuten! Dazu müssen Sie zuerst die Software herunterladen:
Speedfan Download von Herstellerseite
Nachdem Sie das Programm installiert haben, starten Sie Ihren PC neu! Anschließend starten Sie Speedfan und aktivieren als erstes das Kästchen Automatic Fan Speed direkt auf der ersten Seite der Software.
Anschließend müssen wir Speedfan korrekt einstellen. Klicken Sie hierzu auf den Button Configure. Der erste Tab Temperatures legt fest für welche Komponenten wir die Temperatur überwachen und die Lüfterdrehzahl anpassen wollen. In meinem Beispiel gehe ich davon aus, dass der CPU-Lüfter geregelt werden soll, da dieser meist die größte Lärmquelle darstellt. Später können Sie bei Bedarf auch noch andere Komponenten überwachen, wie z.B. die Grafikkarte oder die Festplatten.
Da ich einen 4-Kern Prozessor in meinem PC habe, werden 4-CPU Kerne in Speedfan angezeigt. Die Überwachung für die Kerne habe ich per Haken aktiviert, danach muss jeder Kern nochmals angeklickt werden um den gewünschten Temperaturbereich einzustellen. Unter Desired gibt man die gewünschte Temperatur an, bei Warning die Temperatur die den Warnwert darstellt. Erreicht die Komponente den Warnwert, wird der Lüfter mit maximaler Drehzahl (100%) betrieben. Ich habe als Wunschwert 45 Grad eingegeben und den Warnwert auf 62 Grad gesetzt.
Anschließend klicken Sie auf den Tab Fans, wo Ihnen nun alle Lüfter angezeigt werden. Haken Sie hier wieder die Lüfter an, die Sie regeln möchten. Wenn Sie einen Eintrag anwählen und danach F2 drücken, können Sie den Eintrag umbenennen.
Hier gibt es sonst nichts einzustellen. Nun kommt aber der wichtigste Tab, nämlich Speeds. Hier werden die gewünschten Drehzahlen des Lüfters in Prozent angegeben. Je niedriger desto leiser (aber meist auch wärmer) wird der PC. Sie sollten eine Mindestdrehzahl von 30 Prozent beibehalten, denn jeder Lüfter benötigt eine gewisse Mindestdrehzahl um zu laufen.
Wählen Sie also als Minimum Wert etwas um die 30 Prozent und als Maximalwert Ihren gewünschten Maximalwert. Ich habe mich für 50% entschieden. Nicht vergessen: Sollte Ihr PC doch einmal zu warm werden und erreicht den Warnwert, wird der Lüfter auf 100% betrieben. Hier kann man keine Pauschalaussage treffen, es ist einfach etwas Zeit nötig um die für sich besten Werte herauszufinden. Nachdem Sie Ihre Wunschwerte eingegeben haben, haken Sie noch Automatically variated an damit Speedfan sich die am besten geeignetste Temperatur heraussucht.
Dies funktiniert folgendermaßen: Speedfan versucht Ihre bei Temperatures gewünschte Temperatur zu erreichen. Dazu wird der Lüfter in dem bei Speeds eingestellten Bereich betrieben. So langsam wie möglich aber so schnell, dass die Temperatur im gewünschten Bereich bleibt.
Klicken Sie nun auf OK. Die Drehzahl des Lüfters sollte sich verringern und der PC spürbarleiser werden. Ein Hinweis: Bei falschen Einstellungen können Sie die Komponenten Ihres PCs beschädigen. Prüfen Sie daher ob die eingestellten Temperaturen erreicht werden. Wir übernehmen keine Haftung für Schäden die an Ihrem PC oder dessen Komponenten entstehen!
Noch ein Tipp: Ziehen Sie die Speedfan Verknüpfung in den Autostart-Ordner in Ihrem Startmenü, dann wird das Programm automatisch bei jedem Windows-Start mitgestartet. In den Programmeinstellungen (Klicken Sie erneut auf Configure und dann auf den Tab Options) finden Sie zudem die Möglichkeit Speedfan minimiert zu starten und ggf. eine andere Sprache einzustellen.