In unser neuen Technikaffe Starters Serie veröffentlichen wir sehr detaillierte Anleitungen mit denen es auch Anfängern einfach gelingt einen eigenen PC, Mini-PC oder Server zusammen zu bauen. Im Gegensatz zu unseren normalen Anleitungen wird kaum Grundwissen vorausgesetzt.
Unser Office-PC im Mini-ITX Format ist klein, komplett geräuschlos und sehr sparsam. Dafür greifen wir auf sehr aktuelle Hardware zurück. Natürlich soll der PC preiswert sein und dabei auch schick aussehen.
Preislich landen wir mit unserem 4-Kern Office PC, 4GB Arbeitsspeicher und einer schnellen SSD-Festplatte ohne Betriebssystem bei ca. 265 Euro. Vergleichbare Komplettlösungen mit ähnlich guter Hardware und schicken Gehäuse liegen deutlich darüber – beim Zusammenbau lässt sich also auch etwas Geld sparen.
Natürlich gibt es auch günstigere Lösungen, bei denen dann meist weder eine SSD noch ein sparsames Netzteil verbaut ist. Diese Anleitung soll aber auch qualitativ überzeugen. Daher haben wir uns dafür entschieden lieber etwas teurere Komponenten zu verwenden. Zudem glauben wir das 265 Euro für einen modernen Office-PC nicht zu viel ist.
Betriebssystem
Als Betriebssystem kommt Windows 8.1, Windows 10 oder Linux in Frage, wir benutzen für diese Anleitung Windows Home 10 welches für den privaten Verbraucher bestimmt ist. Wer den PC später in einer Firma mit Windows Server einsetzen möchte, sollte zu Pro-Version von Windows greifen mit welcher es möglich ist einer Domäne beizutreten.
Mainboard und CPU
Hier kommt mit dem ASRock N3700-ITX eine Mainboard-CPU Kombi zum Einsatz. Der Prozessor ist hier bereits montiert und wird passiv – also geräuschlos – gekühlt. Der verbaute Intel Pentium N3700 unterstützt den Dual-Channel Modus, in dem 2 Arbeitsspeicher-Module gleichzeitig angesprochen werden können. Es sind bis zu 16GB (2x 8GB) Arbeitsspeicher vom Typ DDR3/DDR3L-1600 möglich.
Da das Mainboard beim Arbeitsspeicher sehr wählerisch ist, empfehlen wir als Arbeitspeicher die KVR16LS11/4 oder KVR16LS11/8 DDR3L-1600 1.35V Module welche der Hersteller offiziell freigegeben hat.
| Anschluss | Anzahl |
| SATA3 | 4 |
| USB 3.0 | 4 + 1 Header für Front-USB |
| USB 2.0 | 2 + 2 Header für Front-USB |
| PS2 | 1 |
| mPCIe | 1 |
| PCIe 2.0 x1 | 1 |
| HDMI 1.4 | 1 |
| Display-Port 1.1a | 1 |
| DVI-D | 1 |
| 7.1 CH Audio | 1 |
An das Mainboard können bis zu 3 Bildschirme zeitgleich digital via HDMI, Display-Port und DVI angeschlossen werden.
| Mainboard | HDMI | DisplayPort | DVI | VGA |
| ASRock N3700-ITX | 1x 1.4 3840×2160 @ 30Hz 2560×1600 @ 60Hz |
1x 1.1a 3840×2160 @ 30Hz 2560×1600 @ 60Hz |
1x DVI-D 1920×1200 @ 60Hz |
— |
Schritt 1 – Vorbereitung und Werkzeug
Sobald ihr alle Teile zu Hause habt, kann der Zusammenbau losgehen. Bevor ihr die Hardware anfasst müsst ihr euch erden, am Besten mit einem ESD Erdungsarmband welches ihr z.B. an einen Heizkörper klemmt. Verfügt ihr nicht über ein ESD Armband, erdet ihr euch vor dem Zusammenbau an einer Türklinke.
Ihr benötigt einen Kreuzschlitz-Schraubendreher vom Typ PH1, ich benutze z.B. einen Wera Kreuzschlitz-Schraubendreher PH1. Sonst ist kein weiteres Werkzeug erforderlich.
Schritt 2 – Öffnen des Gehäuses
Um das Gehäuse zu öffnen müssen 4 Schrauben an der Gehäuseunterseite entfernt werden. Danach kann der Deckel aufgeklappt und schließlich ganz entfernt werden.
Im Inneren ist Platz für ein Mini-ITX Mainboard. Außerdem befindet sich bereits eine Platine im Gehäuse von der aus das Mainboard später mit Strom versorgt wird. Sollte bei euch der Festplattenkäfig vormontiert sein, baut diesen erstmal aus (2 Schrauben).
Schritt 3 – Einbau des Mainboards
Bevor wir das Mainboard einbauen können, muss zuerst die I/O-Blende in das Gehäuse eingesetzt werden (Bild 1). Das Mainboard wird danach auf der Seite der I/O-Blende schräg eingesetzt (Bild 3), so dass die Anschlüsse gut von außen erreichbar sind. Danach wird die andere Seite des Mainboards heruntergedrückt. Hierzu ist keinerlei Kraft erforderlich.
Liegt das Mainboard gut im Gehäuse und sind keine Anschlüsse der I/O-Blende blockiert, kann das Mainboard mit 4 Schrauben fixiert werden (Bild 4). Die Schrauben liegen dem Gehäuse bei und können wieder mit einem PH1-Schraubendreher festgezogen werden.
Schritt 4 – Mainboard anschließen
Nachdem das ASRock N3700-ITX Mainboard im Gehäuse fixiert wurde, können wir nun die Beleuchtung (HDD Led für die Aktivitätsanzeige der Festplatte(n) und Power LED für den Einschaltknopf) sowie den Power-Button (Einschaltknopf) anschließen (Bild 1). Der Einschaltknopf des Gehäuses ist blau beleuchtet und flackert bei Festplattenaktivität zusätzlich leicht rötlich.
Anschließend wird der Front-Audio-Eingang (HD Audio) sowie die Front-USB Ports angeschlossen (Bild 2). Erst danach schließen wir die 20+4 Pin ATX-Stromversorgung an das Mainboard an (Bild 3). Hier ist bei diesem Gehäuse darauf zu achten, das der 20-Pin Stecker mit einem 4-Pin Stecker zusammengesetzt und erst danach in das Mainboard gesteckt wird.
Tipp: Dem Gehäuse liegen Kabelbinder bei. Bindet ein paar Kabel zu einem Strang zusammen und fixiert diese mit einem Kabelbinder um das Chaos im Gehäuse etwas einzudämmen.
Schritt 5 – Arbeitsspeicher einbauen
Ein Computer benötigt natürlich auch Arbeitsspeicher. In dieser Anleitung benutzen wir ein 4GB Modul vom Typ KVR16LS11/4 (DDR3L-1600). Es sind aber auch 2 Module a 4GB oder 2 Module a 8GB möglich. Sofern ihr nur ein Modul einbauen möchtet, muss dieses zwingend im Slot DDR3_A1 eingebaut werden.
DDR3 Arbeitsspeicher verfügt über eine Einkerbung und lässt sich nicht falsch herum einbauen. Stellt sicher, dass die weißen Klammern des DDR3-Slots offen sind (diese müssen nach außen zeigen, siehe Bild 2). Setzt dann den DDR3 Arbeitsspeicher ein und drückt diesen mit etwas Kraft herunter. Die weißen Befestigungsklammern werden sich dann automatisch schließen (Bild 3).
Schritt 6 – SSD Festplatte einbauen
Das Gehäuse kann eine 2,5 Zoll SSD Festplatte aufnehmen. Diese ist im Vergleich zu einer konventionellen Festplatte deutlich schneller und noch dazu absolut geräuschlos. Wir haben hier zu einer Samsung 850 Pro mit 256GB gegriffen weil wir diese SSD noch da hatten, ausreichen tut hier aber auch eine günstigere Crucial CT120BX100SSD1 120GB.
Zunächst wird die SSD mit 4 Schrauben im Festplattenkäfig befestigt (Bild 1). Theoretisch lässt sich der Käfig an mehreren Stellen im Gehäuse befestigen, wir haben uns für die unterste Position entschieden, da so die Wärmeabgabe des Prozessors nicht behindert wird (Bild 2).
Der Käfig wird mit nur 2 Schrauben am oberen Gehäuserand verschraubt. Anschließend benutzen wir ein SATA-Kabel (liegt dem Mainboard bei) um die SSD mit dem Mainboard zu verbinden. Achtung: es liegen dem Mainboard 2 unterschiedliche SATA-Kabel bei. Hier empfehlen wir das SATA Kabel mit 2 geraden Steckern. Die SSD sollte an den SATA3_1 Port des Mainboards angeschlossen werden (Bild 3).
Zuletzt wird noch das 4-Polige SATA-Power Kabel an die SSD angeschlossen welches von der Gehäuseplatine bereitgestellt wird (Bild 5). Damit ist der Zusammenbau der Hardware auch schon in unter 30 Minuten erledigt.
Schritt 7 – Vorbereiten des Installationssticks für Windows 10
Da unser Office-PC kein DVD-Laufwerk besitzt, müssen wir Windows 10 per USB-Stick installieren. Entweder kauft ihr euch direkt ein Win 10 Home USB Flash Drive (dann könnt ihr direkt zu Schritt 8 springen) oder ihr erstellt selbst einen USB-Boot-Stick für die Installation. Wie das geht, zeigen wir euch in diesem Schritt.
Je nachdem ob ihr euch eine Windows 10 Home oder Windows 10 Pro Lizenz gekauft habt, müsst ihr zunächst die passende ISO-Datei herunterladen. Außerdem benötigt ihr den kostenlosen Win32 Disk Imager um das ISO Image auf einen USB-Stick zu kopieren.
Download Win 10 Home ISO 64bit
Download Win 10 Pro ISO 64bit
Win32 Disk Imager
Nachdem ihr die ISO sowie den Win32 Disk Imager heruntergeladen habt, benötigt ihr einen Windows XP/7/8/10 Computer, an den ihr einen freien USB-Stick mit mindestens 4GB Kapazität ansteckt. Achtung: Alle Daten auf diesem Stick gehen verloren. Startet dann den Win32 Disk Imager und wählt den freien USB-Stick sowie das heruntergeladene ISO-Image von Windows 10 aus.
Hinweis: Ihr müsst bei der Dateiauswahl die Option *.* auswählen damit .iso Dateien angezeigt werden. Klickt dann anschließend im Win32 Disk Imager auf Write, damit die ISO-Datei auf den USB-Stick kopiert wird. Damit ist die Erstellung des USB-Installationssticks abgeschlossen.
Schritt 8 – Bios Update
Normalerweise ist ein Bios Update nur dann notwendig wenn das System Probleme aufweist. Bei ASRock ist allerdings das Update so einfach eingespielt, dass wir es standardmäßig empfehlen. Dazu wird der PC mit einem Stromkabel, Netzwerkkabel und einer Tastatur/Maus oder beides verbunden. Dann wird der PC gestartet, mit der Taste F2 gelangt man dann in das Bios.
Hier findet man in der Rubrik Tool den Punkt Internet Flash – DHCP. Ist ein Netzwerkkabel eingesteckt, verbindet sich der PC nun automatisch mit den ASRock Servern und überprüft die Bios Version. Ist ein Update verfügbar, kann dies automatisch heruntergeladen und eingespielt werden.
Schritt 9 – Installation von Windows 10
Steckt den Windows 10 Installationsstick in einen der USB 2.0 Ports des Gehäuses (ich habe einen der Front-USB Ports verwendet). Startet den PC und drückt mehrmals die Taste F11 um in das Bootmenü zu gelangen. Wählt euren USB-Stick aus der Liste aus, das Windows 10 Setup startet dann automatisch.
Die Installation von Windows 10 selbst ist sehr einfach, folgt einfach dem Assistenten. Nach der Installation startet der PC automatisch neu und der Assistent zur Einrichtung von Windows 10 wird gestartet.
Tipp: Möchtet ihr nicht, dass Microsoft allzu viele Daten von euch sammelt, wählt ihr nicht die Express-Einstellungen aus sondern wählt während der Einrichtung den Punkt Einstellungen anpassen aus. Hier deaktiviert ihr alle Optionen.
im Anschluss möchte Windows 10 ein Microsoft Online-Konto erstellen. Auch diesen Schritt kann man problemlos überspringen und alternativ ein lokales Systemkonto anlegen. Danach ist der PC startklar.
Windows 10 installiert von sich aus alle benötigten Treiber die auch recht aktuell sind. Wer noch etwas mehr Leistung aus seinem neuen Office-PC kitzeln möchte kann sich alle Treiber auf der ASRock Webseite herunterladen und anschließend installieren.
Fazit
Einen eigenen, kleinen und stromsparenden Office-PC selber zusammen zu bauen ist einfach. Dazu trägt auch das Mainboard mit bereits vormontiertem Prozessor bei. Der kleine 4-Kerner ist für alle Office-Arbeitung und zum Surfen ausreichend schnell und verbraucht in Windows 10 zwischen 10,3 und 11,2 Watt (Leerlauf).
Wer an Benchmarkergebnissen oder detaillierten Verbrauchswerten des ASRock N3700-ITX interessiert ist, findet diese in unserem Testbericht zum N3700-ITX.
Hier ein paar Bilder wie der fertige Office PC im Aluminiumgehäuse dann auf dem Schreibtisch aussieht:
Einkaufsliste
Hier haben wir alle in dieser Bauanleitung benutzten Komponenten aufgelistet.
| Komponente | Produkt | Preis |
| CPU & Mainboard | ASRock N3700-ITX | {ASRock N3700-ITX} |
| Arbeitsspeicher | 1-2x KVR16LS11/4 | {KVR16LS11/4} |
| Arbeitsspeicher (alternativ) | 1-2x KVR16LS11/8 | {KVR16LS11/8} |
| Gehäuse (Mini-ITX) | MS-Tech CI-70 Gehäuse inkl. 60W Netzteil | {MS-Tech CI-70} |
| SSD | Crucial CT120BX100SSD1 120GB | {Crucial CT120BX100SSD1} |
| SSD (alternativ) | Crucial CT250BX100SSD1 250GB | {Crucial CT250BX100SSD1} |

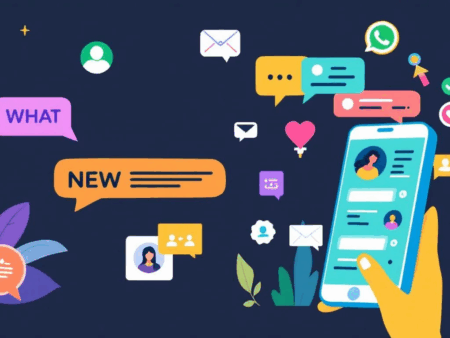

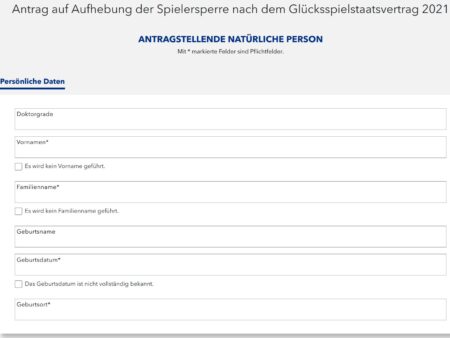
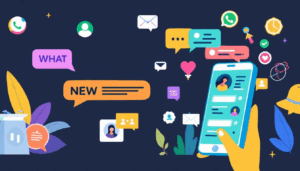


Hallo zusammen,
sehr schicker Artikel!
habt Ihr vielleicht auch eine Idee für ein 1 Bay NAS wo das Gehäuse so klein wie möglich ist?
Suche mir nen wolf… die Gehäuse die so klein sind wo man auch zumindest laut Datenblatt eine 3,5″ einsetzen kann brauchen anscheinend ein thin itx. Jedenfalls liest man das immer wieder 3,5″ ne nicht wirklich…
mfg
@Matthias80: Hmm Thin-Itx kenne ich nur ein LianLi Gehäuse welches Platz für 2 2,5 Zoll Festplatten bietet ([ilink=anleitung-63-thin_mini_itx_system_mit_haswell_technik_selber_bauen]siehe unseren Thin-ITX Artikel[/ilink]).
Hallo,
super Artikel. Vielen Dank. Meine Frage bezieht sich auf das Mainboard. Von der Konfig her, ist es genau das, was ich suche, jedoch als Router-Ersatz. Daher würde ich ein Board was mindestens 2 Netzwerkanschlüsse oder einen Erweiterungsslot (zum einbau einer weiteren Netzwerkkarte) hat brauchen. Hättet ihr da eine Empfehlung?
@Frank: In das ASRock N3700-ITX kannst Du eine weitere Netzwerkkarte einbauen (PCIe x1).
Ich frage mich schon seit längerem ob das System mit den Youtube HTML5 HD / 4k Videos ruckelfrei klar kommt?
Habt ihr das evtl. getestet?
greets
@moscher: Das kommt auf den Browser an. Getestet habe ich unter Windows 10.
Google Chrome: 1080p meist flüssig, 4K ruckelt
Microsoft Edge: 1080p + 4K flüssig
Getestet habe ich mit dem [link=https://www.youtube.com/watch?v=jblxjhgolc8]StarWars 7 Trailer[/link] und den jeweils neusten Versionen der Browser.
2. Netzwerkkarte bzw. kleine Gehäuse für zwei Platten.
Es gibt eine passende Netzwerkkarte für das N3700ITX. Benutze die selbst für meinen Selbstbaucluster.
Delock MiniPCIe I/O PCIe half size 1 x Gigabit Lan # 95239
Witzigerweise hat die Karte sogar den gleichen Chipsatz wie die Onboard-Nertwerkkarte des N3700.
Da muss man dann aufpassen welches Kabel wo rein kommt.
Das ganze dann wurde dann in ein IX-03B Gehäuse reingezaubert. Ist aber ganz üble Fummlei mit Flex, Feile, Bohrmaschine und ein paar Kleinteilen aus dem Fundus.
Und da ich schon am basteln war, habe ich dann gleich 2×2,5 und 1×3,5 Festplatten mit rein gequetscht. Das passt wenn man den Erweiterungsaufsatz für das Gehäuse mit einkauft der für 1×2,5 und 1×3,5 gedacht ist und einen eigenen Halter für die 2. 2,5 Festplatte aus Flachblech baut und sehr flache Schrauben benutzt. Ist mit knapp 80 Eur inkl. Netzteil und Erweiterung auch noch im erträglichen Rahmen.
Gruß
Andreas
Hab noch was vergessen.
Das Board versteht auch 1866er Speicher. G.Skill F3-1866C10S-8GRSL. Vermutlich passt die Speicherliste der Intel Nuc auch für das Asrockboard, denn dafür hatte ich den Speicher mal gekauft. Aber keine Garantie, ich hab nur oigen Speicher drin.
Gruß
Andreas
Wenn ich da einen MCE-kompatiblen IR-USB-Receiver anstecke müsste er doch auch als Mediacenter taugen oder?
Funktioniert Wake-Up per IR-USB zuverlässig?
Grüße,
Andreas
@Andreas: Könnte gehen, kann ich aber hier leider nicht testen.
Hallo Stefan,
vielen Dank für den Test!
Ich spiele schon länger mit dem Gedanken mir einen kleinen WohnzimmerPc zuzulegen.
Anwedungsbereich: Film/Medienwiedergabe und Standard Office/Inet.
Bisher war mein klarer Favorit die ZBoc ci521.
…und jetzt kommt Ihr mit dem Selbstbau um die Ecke … 😉
Ich bin verworren, was kann die ZBox besser, als der Selbstbau, das sich der finanzielle Mehraufwand lohnt?
Mit einem Schraubendreher kann ich durchaus umgehen.
Viele Grüße
Yoshi
@Yoshi: Um es mal ganz kurz zu fassen (beide Systeme haben durchaus ihre Berechtigung): Die Zbox ist kleiner und nochmal etwas sparsamer (ist in diesem Bereich zu vernachlässigen) dafür ist der Office-PC hier günstiger und flexibler.
Vielen Dank!
Das hilft bei der Entscheidungsfindung! 🙂
Super Artikel. Ich würde mir mal eine Konfig mit dem m350 und pico Psu wünschen. Gehäuse/Netzteil/Tischnetzteil ist dann etwas teurer.
Aber dafür ist de EInsatzbereich von Desktop bis Workstation (bessere CPU, va. Gehäusezubehör für unterschiedliche Montagen an Wand/TIsch/Monitor). Seitdem ich einen Skylake darin betreibe ist die Kühlung auch kein Problem mehr (wohl ab Haswell der Fall).
Hallo,
vielen Dank für den interessanten Artikel.
Leider hat sich meine Zbox ID89 (mITX, Intel I5, H61, HD2500) gestern nach gut 2jähriger Laufzeit verabschiedet (keine Garantie und auch keine Kulanz seitens Zotac). Ich überlege mir jetzt, selbst einen Mini-PC zusammen zu bauen. Dazu auch meine Fragen.
Offensichtlich ist das Board meiner Zbox defekt (nach Test im Computerladen), Prozessor und Arbeitsspeicher (SO DDR3 4GB PC 1600 CL G.Skill/-Apple) sind in Ordnung. Ich würde gern meine SSD-Festplatte (120Gb Samsung 2.5 Sata3 840 Series PC & NOT KIT), den RAM und wenn möglich auch den Prozessor weiter nutzen.
Gibt es für die Komponenten noch ein Board, das ich nutzen kann und welches Gehäuse würde dazu passen? (das hier vorgestellte Gehäuse gefällt mir sehr gut)
Viele Grüße
Joe
@Joe: Der i5 Prozessor is ja LGA 1155, also Ivy Bridge. D.h. Du kannst jedes LGA1155 Mainboard im Mini-ITX Format benutzen. Am Besten mal gebraucht bei eBay gucken, neu sind die alten Boards kaum noch zu bekommen oder zu horrenden Preisen.
Klasse danke. Das hätte ich mir schwieriger vorgestellt.
Die Intel Nuc´s hattet ihr schon getestet. Da waren die Bootzeiten länger. Die Beebox n3150 habt ihr auch getestet. Vorgestern habe ich noch im Internet die Gigabyte Brix Celeron N3150 endeckt. Gibts es auch schon ab 130 Euro. Leider wird der Speicher hier nur bis zu 8 GB unterstützt.
Bei der ASRock Beebox N3150 wird er Speicher bis 16 GB unterstützt. Da passen auch zwei Ramriegel rein. Preis ab 158 Euro.
Ich schwanke noch zwischen Selbstbau, Gigabyte Brix oder der Beebox N3150 (in weiß).
Hallo,
zuerst möchte ich Euch loben. Eure Website ist sehr gut.
Eure Berichte immer interessant.
Der Bericht wie man einen günstigen PC baut ist sehr exakt und ich werde ihn auch nachbauen.
Wie teuer ist eigentlich das Gehäuse, welches Ihr verwendet habt?
Ich habe in einem Magazin einen Bericht über den Speicher „Intel 750″ gelesen.
Dieser Speicher wird über den PCie Anschluss gesteckt.
Und ich habe jetzt 2 Ideen für das ASROCK N3700 Mini ITX Board:
1. Intel 750 SSD 400GB über den PCie Anschluss und dann bei CSL-Computer den USB WLAN Stick mit Antenne verwenden.
2. eine 2,5″ SSHD von SeaGate verwenden und den PCie Anschluss vom ASROCK N3700 ITX dazu verwenden um WLAN dort zu plazieren.
Was würdet Ihr mir empfehlen, wenn der grosse Preisunterschied keine Rolle spielt.
Ich brauche einen Rechner für Office und dass ich YouTube oder Netflix auf meinem 50“ Fernseher anschauen kann.
Vielen Dank.
Pierre
@Pierre: Wenn der Preisunterschied wirklich keine Roller spielt, nimm die SSD, W-Lan würde ich dann im mPCIe Slot verbauen (z.B. Intel Dual Band Wireless-AC 7260 ) und nicht per USB.
… Bevor ihr die Hardware anfasst müsst ihr euch erden, am Besten mit einem ESD Erdungsarmband welches ihr z.B. an einen Heizkörper klemmt. Verfügt ihr nicht über ein ESD Armband, erdet ihr euch vor dem Zusammenbau an einer Türklinke…
Sorry, aber da solltet Ihr schleunigst die Türklinke löschen. Das ist technischer Unsinn. Eine Türklinke ist nicht geerdet. Und läuft derjenige über den falschen Bodenbelag zum Schreibtisch zurück ist man trotzdem wieder statisch geladen.
Wenn also besser an der Steckddose die Erdung anfassen.
Außerdem ist die Erdung (ESD Schutz) eigentlich zu vernachlässigen. Technisch und wg. Garantie zwar Vorschrift, aber die Bauteile die wir beim Zusammenbau eines PC´s Zuhause anfassen sind unempfindlich gegen statisch Entladungen. Das man nicht mit dem Ram in der Hand durch die ganze Wohnung schlendern soll, sollte wohl jedem der mit elektronischen Bauteilen arbeitet bekannt sein.
Das gilt aber nur solange man nicht versucht ein Bauteil in ein geerdetes Teil einzubauen, welches angeschlossen ist (was man eh nicht darf).
Ansonsten ein schöner und detaillierter Artikel.
Gruß
@Torsten: Danke für deine Info, ich habs bisher wirklich immer so gemacht und auch schon 1-2x eine gewischt bekommen. Ein Mainboard ist mir aber noch nie kaputt gegangen, das stimmt schon.
Hallo Stefan,
ich muss noch einmal stören. Kann man das Gehäuse „MS-Tech CI-70“ dass Du in diesem Artikel verwendest auch für folgende Mainboard´s nutzen?
Biostar N3150MP oder das Biostar N3150NH. Letzteres gibt es ab 70 Euro. Auf der europäischen Biostar Seite steht, dass die beiden Mainboard´s 16 GB Ram unterstützen (DDR3L 1600/1066MHz).
Falls das „MS-Tech CI-70“ nicht geht welches (günstige) wäre eine Alternative?
@Fred: Es sollten so ziemlich alle Mini-ITX Boards passen, also ja – getestet haben wir dies aber natürlich nicht.
Hallo zusammen,
vielen Dank für die klasse Anleitung. Hört sich sehr interessant an.
Passt platzmäßig noch eine weitere Platte in das Gehäuse und reicht das „Netzteil“ strom- bzw. anschlusstechnisch aus?
Freundliche Grüße
@Guggel: Eine zweite 2,5 Zoll SSD kannst Du sicherlich noch irgendwo von innen an den Deckel kleben, einen richtigen, zweiten Slot gibt es nicht. Das Netzteil reicht auch für eine zweite SSD aus.
So, habe jetzt auch zugeschlagen.
Läuft mit einer SSD + 8Tb HDD in einem Uralten grauen big tower von 1998. 🙂
Als Netzteil habe ich ein altes (ca 10 Jahre) 350w Atx. Mein verbrauch im idle ist 27W !!
Bei Last so 36W. o_O
Wird das mit einem aktuellen Atx besser ? Würde mir ja auch ein Pico holen aber ich hätte gerne mehr Stromanschlüsse für weitere Hdds.
Ansonsten ein super board
@moscher: Ja ich denke mit einem aktuellen Netzteil solltest Du den Verbrauch noch etwas drücken können. Ein aktuelles Markennetzteil bringt aber auch noch andere Vorteile wie z.B. diverse Schutzschaltungen.
EIn PicoPSU-90 ist vom Verbrauch her in diesen Dimensionen einfach unschlagbar und kann auch bis zu 4 Festplatten versorgen.
Hallo,
ich habe aufgrund eures Test/Anleitung den Rechner für meinen Vater aufgebaut, allerdings habe ich ein Problem (Komponenten wie oben angegeben).
Und zwar geht der PC nur manchmal an, scheint reiner Zufall zu sein, wann er angeht. Gab es da bei euch ähnliche Probleme?
Könnte ein Defekt vom Netzteil sein oder vom Board, oder von der Stromversorgung der Platine im Gehäuse?
Was meint ihr? Oder habt ihr im BIOS noch extra Einstellungen gemacht für den RAM oder so?
Danke
@Stephan G: Hast Du die neuste Bios Version drauf ? Die Braswell Mainboards sind ziemlich zickig mit dem Arbeitsspeicher, aber sofern Du den Kingston gekauft hast sollte es problemlos gehen.
@Stefan:
Nein das neue BIOS ist noch nicht drauf, das müsste ich dann mal noch probieren. Heute Morgen ging der Rechner anfangs problemlos an und aus, bestimmt 15 Mal. Danach wieder nur sehr selten. Selbes Verhalten aber auch, wenn der RAM-Riegel nicht im Board sitzt, denke am RAM liegt es dann nicht oder?
@Stephan G: Hört sich jedenfalls komisch an. Könnte auch am Netzteil liegen, hast Du vielleicht ein anderes mit dem Du das mal testen kannst ?
@Stefan:
Ich werde mal ein anderes ATX Netzteil auftreiben und schauen, ob der Fehler dann behoben ist. Danke
Hallo Stefan,
Vielen Dank für die ausführliche Anleitung.
Ihr macht wirklich einen super Job!
Ich möchte den Zusammenbau verwenden fürs Steam inhouse Streaming. Habt ihr das schon testen können bzw. wisst ihr das es funktioniert?
Zur Wiedergabe meines Daten vom NAS ist der ja völlig ausreichend..:), schön schick und leise.
Freue mich auf deine Antwort.
Gruß Marc
@Marc: Nien, Steam Streaming haben wir noch nicht getestet.
Hallo zusammen,
zunächst vielen Dank für die tolle Anleitung. Sie hat mich spontan dazu bewogen das Projekt umzusetzen und ich spiele gerade mit dem gedanken mir noch ein größeres System zuzulegen. Nun habe ich aber zu diesem Projekt eine Frage: Bei mir laufen die beiden USB3 Anschlüsse an der Vorderseite nicht. Das Kabel der Front USB Anschlüsse habe ich auf dem Mainboard angesteckt. Der Stecker ist ja dank Auskerbung „idiotensicher“. Die Rückseitigen USB Anschlüsse, welche direkt auf den Mainboard sind, laufen wunderbar. Könnt Ihr mir da vielleicht einen Tipp geben?
Danke und Gruß
Christian
@c77a: Von den insgesamt 4 USB 3.0 Ports kannst Du nur 2 gleichzeitig benutzen (also entweder die Front-SUB 3.0 oder die beiden Ports auf der Rückseite). Ich kann mich nicht erinnern ob Du dies im Bios oder per Jumper einstellen musst, tippe aber auf eine Bios-Einstellung.
Danke für die tolle Bauanleitung.
Kurze Frage: Kann man auch das Nachfolgemodell MS-Tech MC-80AN nehmen. Da kann man auch ein Slimline-DVD-Laufwerk zusätzlich einbauen. Ich habe Bedenken, ob dar Kühler vom ASRock N3700-ITX darunter genug Platz hat, denn das Nachfolgemodell MS-Tech MC-80AN ist genauso hoch wie das MS-Tech CI-70. Danke im Voraus für Antworten, mit herzlichen Grüßen Joachim
@Joachim: Das MS-Tech MC-80AN ist nicht das Nachfolgemodell, beide Gehäuse gibt es bereits seit 2012. Ich selbst habe das MS-Tech MC-80AN noch nicht verbaut, es könnte aber passen, der Hersteller gibt Lüfter bis zu 3,65cm Höhe an.
Hallo, Hab mir einen Rechner mit dem Mainboard bekomm aber den USB 3.0 Anschluss nicht vernünftig hin. Hab Win 10 installiert und wenn ich meine externe HDD anhänge kommt es immer wieder zu verbindungsabbrüchen. Am USB 2.0 funktioniert diese aber. Vieleicht haben Sie einen Tip für mich? Bestimmte einstellungen im Bios etc.
@Hauke:
Platte ist direkt am Board angeschlossen?
Normalerweise funktionieren die Ports unter Windows 10 out of the box.
Schreib mal was für eine Platte du verwendest.
Gruß
Dennis
Ich hab einmal eine WD Elements 2,5 mit 500Gb und ein inateck Gehäuse mit 300GB ausprobiert. Beide direkt angeschlossen, auch verschiedene Ports getestet. Inateck geht garnicht und WD hat abbruch beim übertragen von Daten. Neue Treiber von ASrock installiert, keine besserung, Win 10 neu installiert, keine Besserung.
Schönen Gruß
Hauke
@Hauke:
Aufgrund der Größe der Festplatten gehe ich davon aus das es nicht die neuesten Modelle sind. Hast du schon ein Kabel mit Extra Stromversorgung probiert? Die älteren Platten brauchen meist mehr Strom.
Gruß
Dennis
Ich habe den PC nach Anleitung zusammengebaut. Aber mit dem MS-MC-80BL Gehäuse, weil es schwarz ist und ein DVD-Lufwerk noch reinpasst. (ich hatte unten danach gefragt, ob das platzmäßig geht). Funktioniert sehr gut. Ich habe den PC mal ohne Abdeckung einen Tag laufen lassen, der Kühlkörper wird ja wirklich nur handwarm. Ein super Konzept. Vielen Dank für die Bauanleitung. Ich habe so etwas zum ersten Mal gemacht und bin begeistert, mit der verbauten SSD ist der PC absolut geräuschlos.
Hallo,
könnte man mit dem eingebauten Netzteil des MC-Tech CI-70 eine zweite 2,5 Zoll Platte anschließen oder ist nur 1x SATA-Stromstecker dabei ?
@Matheus: Um eine zweite 2,5 Zoll SSD einzubauen (die musst Du dann irgendwo im Gehäuse festkleben), kannst Du einfach ein SATA-Y-Kabel verwenden.
Dieses Bord hat wie viele Braswell Bords einen total miesen USB3 Chipsatz. So gut wie nicht zu gebrauchen. Die Datenrate beim kopieren von externer Platte über die USB3 Ports geht es jedesmal runter auf Null, steigt wieder an und geht wieder runter.
Selten so ein mieses Bord gehabt.erstaunlich, das ihr das nicht gemerkt habt.
@Frank: Wir haben keine Probleme damit gehabt. Der ASMedia ASM1074 Chipsatz ist zudem nur ein USB 3.0 Hub der mit dem Intel Chipsatz verbunden ist. Ich rate dir eine Aktualisierung der Treiber. Dann sollte es auch mit USB 3.0 klappen.
Hallo ich habe spontan den schönen PC gesehen. Ich möchte eine Laptop durch einen schönen PC ersetzen und auch einen guten Bildschirm anschliessen können welcher die Augen schont und das alles unter LinuxMint. Gibt es Erfahrungen dazu? Merci.
@Fritz: Also LinuxMint lässt sich auf diesem PC natürlich installieren. Durch den HDMI-Anschluss kannst Du dann digital einen Monitor anschließen.
Hallo, beim Einbau der SSD habt ihr eine Samsung verbaut. Muss man einen Einbaurahmen kaufen oder war der beim Gehäuse? Falls nein welchen Rahmen/Käfig empfehlt ihr? Gibt es einen Installationswegweise wie Linux zu installieren ist. Der vorgestellte WIN 10 Leitfaden ist ja toll!
@Fritz: Der Einbaurahmen liegt dem Gehäuse bei. Für Linux haben wir leider noch keinen Leitfaden.
Hallo, crucial bietet ein Nachfolgemodell an. (Crucial MX300 275GB) Weisst Du ob dies ebenfalls einsetzbar ist? Danke für einen Hinweis.
@Fritz: Ja diese SSD kannst Du einbauen.
Hallo Stefan, nachdem die bestellent Bauteile eingetroffen sind habe ich alles nach Deiner Anleitung zusammengebaut. Als „Starter“ habe ich eine Frage. Beim Zusammenbau sind 3 Stecker ohne Verwendung, soll heissen sind nicht irgendwo eingesteckt. Ist das so richtig. Beim IKEA Schrank sollte man ja auch darauf achten dass alle Schrauben verbaut sind. Hier ist das sicherlich anders. (habe auch ein Bild gemacht.)
Weiterhin habe ich den Passus, „Hier ist bei diesem Gehäuse darauf zu achten, das der 20-Pin Stecker mit einem 4-Pin Stecker zusammengesetzt und erst danach in das Mainboard gesteckt wird“, nicht verstanden. Ich habe nichts zusammengesetzt sondern den Stecker, welcher 24 Kontakte hat auf das Mainboard gesteckt.Sieht danach aus wie auf Deinem Bild. Ist das ok? Darf ich um Anweisung bitten. Danke nach HH. Fritz
@Fritz: Ja, nicht alle Kabel werden eingesteckt. Der besagte Stecker ist ein 20+4 Stecker, kann sein das der Hersteller diesen nun durch einen fertig zusammengesetzten 24-Pin Stecker ersetzt hat, das ist kein Problem.
Hallo Stefan, ich wollte bei dem PC noch eine W-Lan Karte einbauen. Mein Drucker hat sich gerade verabschiedet und ein w-lan Drucker würde mir gefallen, da Kabel entfallen. Ich hatte mir auch schon eine schnelle Intel Karte gekauft, welche aber zu gross ist und nicht in den slot vom N3700 passt. Leider habe ich im Net nichts gefunden. Hast Du eine Idee?
@Fritz: Du kannst z.B. die Intel Dual Band Wireless-AC 7260 verwenden.
Hallo Stefan, habe gerade 2 Probleme.
A/ Habe alles zusammengebaut wie beschrieben, Tastatur und neuen HP Monitor angeschlossen. Als ich den PC einschalten will passiert gar nichts. Der Schalter auf der Frontseite ist auch tot. Also werde ich wohl das Gehäuse zurücksenden und auf ein neues warten.
B/ Ich habe genau die von Dir genannte W-Lan Karte gekauft, aber ich finde auf dem Board kein slot in das diese passt Bilder habe ich auch gemacht. Die Karte ist länger als der PCie slot auf dem N3700 board.
@Fritz:
A) Mit dem Gehäuse kann es nicht zu tun haben, es könnte höchstens der Powerknopf defekt sein. Aber auch das halte ich für so gut wie ausgeschlossen. Ich gehe eher von einer falschen Verkabelung aus, bitte noch mal nachprüfen. Um 100% auszuschließen das es nicht am Powerknopf liegt, kannst du auch einfach die beiden Pins an die der Powerknopf angeschlossen wird mit einem Schraubendreher überbrücken.
B) Mir ist nicht bekannt das es unterschiedliche Größen bei den WLAN Karten gibt, daher kann ich dein Problem nicht ganz nachvollziehen. Eventuell kannst du ja irgendwo 1-2 Bilder hochladen, dann könnten wir mal gucken wo das Problem ist.
Gruß
Dennis
Hallo Dennis,
das laesst mir doch keine Ruhe.
Zu B habe ich den richtigen slot gefunden. Er ist neben der Batterie. Frage: „Muss die Karte im 45 Grad Winkel stehen, oder muss ich mir noch eine spezielle kleine Schraube besorgen, damit diese nach unten gedrückt an das board geschraubt wird?“ Alle mitgelieferten Schrauben vom Board sind zu gross für die Intel W-Lan Karte.
Zu A da bin ich noch ratlos. Ich bin nicht so versiert um mit einem Schraubenzieher etwas zu brücken. Da ich auch nichts zerstören will. Am Ein/Aus Schalter ist ja eine kl. Platine und ich habe keine Ahnung wo ich ansetzen muss.
@Fritz:
Hab die Bilder bekommen:
A) Du hast die Kabel an den falschen Pins angeschlossen. Wenn du auf das Bild guckst was du mir geschickt hast, siehst du rechts daneben noch einen Satz Anschlüsse, da kommen die Kabel dran.
Hier noch mal das Bild von Stefan:
[link=https://technikaffe.de/anleitung/technikaffe_starters_office_pc_11.jpg]https://technikaffe.de/anleitung/technikaffe_starters_office_pc_11.jpg[/link]
B) Gut das du den Port schon mal selbst gefunden hast. Ja, die sollte schon unten sein. Wenn du die passende Schraube nicht hast, dann kleb sie mit Sekundenkleber fest an dem Teil fest wo du normalerweise die Schraube rein drehen würdest.
PS
Ohne Linux Kenntnisse und mit so wenig IT Wissen würde ich eher nicht Linux Mint einsetzen. Da wäre meiner Meinung nach Windows 10 die bessere Wahl.
Gruß
Dennis
Hallo Stefan, leider konnte ich das „alteN3700“ board nur bis gestern zurück geben. Schade. Nun heute will in installieren und bin bei dem Punkt 8 angekommen. Rechner mit LAN, Strom, einem neuen Monitor und einer alten PS2 Tastatur verbunden. Ich sehe auf dem Monitor ASRock UEFI und die Meldung „Instant flah-No supported device“ Was mache ich falsch? Dennnis meinte schon ich soll mal als Laie die Finger von Linuxmint lassen. Mache ich auch. Aber was nun ?
…Beim drücken der enter Taste kommt folgende Meldung auf einem nun schwarzen Monitor: Reboot and Select proper Boot device or Insert Boot Media in selected Boot device and press a key.“ Auf die F2 oder F11 kommt keine Reaktion. Ich habe den usb Stick mit WIN10 iso in den vorderen usb gesteckt. Die Lampe auf dem Stick hat geblinkt. Der scheint supported zu werden.
@Fritz:
Geh mal ins bios und ändere die Bootreihenfolge und spiel ein bisschen mit den Einstellungen herum.
Wenn das alles nichts bringt versuche es mit einem Anderen USB Stick.
Einen Bootfähigen USB Stick hast du erstellt?
Stefan, ich habe WIN10 installiert. Danke erst einmal an die Hilfe!!! EDV Lehrling Fritz.
Hallo Dennis, ja Du hast recht man muss etwas tüfteln. zu Punkt 8 der Anleitung habe ich eine Frage. Wenn ich beim Hochfahren die F2 drücke komme ich ASRock und kann tools sehen. Wenn ich internet flash auswähle, enter drücke, kommt „cannot connect to internet, please check your network settings.“ Danach ist der Bildschirm eingefroren. Ist das kritisch? Da ich WIN10 bereits installiert habe, kann ich über das wlan in das Internet. Why not the ASRock application?
@Fritz:
Die Verbindung per WLAN funktioniert erst wenn Windows gestartet ist. Steck mal ein Netzwerkkabel ein und mach es noch mal.
Zur Not kannst du den Schritt auch überspringen, sofern der PC läuft ist das BIOS Update nicht so wichtig.
Hallo, ich habe noch das Problem, dass die Audio-Ports (MIC and Headset) auf der Front nicht bedient werden. Ihr habt bereits auf die Treiber auf der ASRock Seite hingewiesen. Diese habe ich als donwload auf dem PC. Wie werden diese installiert und kann das zur Aktivierung der Ports beitragen? Merci
@Fritz:
Du solltest ALLE Treiber herunter laden und installieren (Bis auf den Grafiktreiber, das macht Windows 10 von alleine).
Installation: Treiber entpacken + Doppelklick auf die Exe-Datei
Hallo, ich habe alle Treiber wie vorgegeben installiert. WIN10 PRO läuft auch. Die hinteren Audio Ausgänge funktionieren. Aber die vorderen sind ohne Funktion. Was kann ich falsch gemacht haben? PS: Es ist recht komfortabel mit einem lautlosen Rechner zu arbeiten. Der ultraflache HP Mon, in gleicher Farbe wie das PC-Gehäuse machen ein gutes Bild.
@Fritz:
Das Gehäuse hat ein paar Kabel die du auf dem Board anschließen musst.
Wir suchen einen kleinen Mini PC um ihn mit auf Reisen zunehmen (Monitor vor Ort) und auch für zuhause.
Meine Frage ist ob dieser Sparsamen Mini-ITX Office-PC selber bauen auch für Photoshop und Lightroom, Spiele spielen sind einfache zum Beispiel unter Facebook, Office Programme, ist der dafür geeignet.
Oder kann mir jemanden einen Empfehlen der geeignet ist, oder eine zusammenstellung für einen Mini PC der für die Anforderungen geeignet wäre.
Sage schon mal Danke imVoraus.
@Jensmk: Das kommt vor allem darauf an, was Du in Photoshop machst. Kleinere Arbeiten sind sicherlich möglich, für eine regelmäßige Nutzung würde ich aber zu einem Kaby-Lake System raten, also Sockel 1151.
Vielen Dank für die Antwort.
Habe ein Problem was den selbstbau und die Komponenten die ich benötige (für für Photoshop und Lightroom, usw. ) betrift.
Ich finde zu Ihrem Vorschlag: kein “Kaby-Lake System raten, also Sockel 1151“ soviel Angebote das ich nicht weis welche Komponenten ich nehmen soll.
Könnte Sir mir ein:
Mini ITX mit CPU wenn ohne CPU, geeignete CPU, Kühler, Speicher, Netzteil für weitere vorschläge würde ich mich freuen.
Sage schon mal Danke im Voraus.
Ihre Seite finde ich Super viele interessante Artikel und informationen.
@Jensmk: Sorry aber das würde den Rahmen hier sprengen. Aber frag doch mal bei uns im Forum nach, dort wird dir bestimmt geholfen !
Hallo. Was muss ich machen, das ich WLAN habe. Ich kenne mich leider gar nicht aus.
hallo ich bekomme das Win. 10 nicht Installiert. Wenn ich F11 drücke wo ich folgendes auswählen kann:
Sata3_1: Crucia1_CT256MX100ssD1
und
USB: SanDisk Cruzer Fit1.26
unten drunter steht dann „Enter Setup“ und „Boot Default“
wenn ich Setu drücke oder mit der Maus auf USB mit doppelklick, kommt ein schwarzer Bildschirm wo Vollendes steht: Reboot and Select proper Boot device or Insert Boot Media in selected Boot and a key.
Ich habe auch andere USB Anschlsse ausrobiert
@blackangel: Entweder ist im Bios die UEFI Boot Option (Windows 10) deaktiviert oder der USB-Stick ist nicht korrekt erstellt. Ich tippe aber auf eine falsche Bios Einstellung.