Ich habe einen Multifunktionsdrucker der zwar immer noch perfekt funktioniert, jedoch leider noch keinen Netzwerkanschluss besitzt.
Jetzt hatte ich überlegt einen neuen Drucker mit Netzwerkanschluss zu kaufen, da wäre aber wieder nur ein gering gefüllter Toner mit bei und bei meinem älteren Gerät ist der Toner noch mehr als halb voll.
Also habe ich geschaut ob es noch eine andere Lösung gibt und bin dabei auf den CSL Printserver gestoßen. Bei Amazon sind die Bewertungen ja durchaus durchwachsen, daher bin ich mal gespannt wie sich der CSL Printserverbei mir schlagen wird…
Lieferumfang
Der Lieferung liegen der eigentliche Printserver, ein 1m LAN-Kabel (Dran denken eins mit zu bestellen wenn ein längeres benötigt wird), ein Netzteil, eine Kurzanleitung und eine Installations-CD bei.
Einrichtung
Der Lieferung liegt zwar eine Installations-CD bei, davon bin ich aber kein großer Fan und richte den CSL Printserver daher manuell ein. Ich gehe davon aus das die recht vielen negativen Rezensionen auch etwas damit zu tun haben und der CSL Printserver beim manuellen einrichten auch bei den Leuten mit den negativen Bewertungen funktioniert hätte.
Als erstes gehen wir in die Systemsteuerung und öffnen den Punkt „Geräte und Drucker“ …
Hier sehen wir jetzt die Bereits installierten Drucker (Bei mir handelt es sich um den Brother DCP-7030) und klicken auf „Drucker hinzufügen“ …
Dann wählen wir die Option „Lokalen Drucker oder Netzwerkdrucker als Administrator hinzufügen“ aus …
Als nächsten wollen wir „Einen Netzwerkdrucker hinzufügen“ …
Jetzt fängt Windows an nach einem Netzwerkdrucker zu suchen, da es diesen aber nicht finden wird drücken wir auf „Der gesuchte Drucker ist nicht aufgeführt“ (Man braucht nicht warten bis die Suche abgeschlossen ist) …
Im nächsten Fenster wählen wir „Drucker unter Verwendung eier TCP/IP-Adresse oder eines Hostnames hinzufügen“ aus und klicken auf „weiter“ …
Unter Gerätetyp „TCP/IP-Gerät“ auswählen und in das obere freie Feld die IP des Printservers eintragen (Ich habe diese herausgefunden in dem ich mir auf meinem Router die aktiven Netzwerkgeräte angesehen habe). Das untere Feld wird automatisch ausgefüllt und zum fortfahren klicken wir wieder „weiter“ …
Nun erscheint folgendes Bild und wir müssen einen Moment warten …
Als nächstes erscheint dieses Fenster, in dem wir „Benutzerdefiniert“ auswählen und auf „Einstellungen“ klicken …
Hier wählen wir oben „LPR“ aus und tragen bei „Warteschlangenname“ einen x-beliebigen Namen ein. Als nächsten noch einen Haken bei „LPR-Bytezählung aktiviert“ setzen und dann mit „OK“ bestätigen …
Nun kommen wir wieder zum vorletzten Fenster zurück und klicken auf „Weiter“ …
Dann erscheint wieder ein Suchfenster wo uns gesagt wird das Windows versucht den korrekten Treiber zu finden …
Dies wird Windows jedoch nicht gelingen. Daher suchen wir den Druckertreiber im nächsten Fenster manuell herraus und klicken auf „Weiter“ …
In meinem Fall ist bereits ein Treiber installiert und ich werde gefragt ob ich den aktuellen Treiber behalten oder Ihn ersetzten möchte. Da ich ja weiß das mein Drucker mit dem bereits installierten Treiber einwandfrei funktioniert wähle ich „Den derzeit installierten Treiber verwenden“ und klicke auf „Weiter“ …
Als nächsten vergeben wir einen Druckernamen und klicken wieder auf „Weiter“ …
Als nächste erscheint ganz kurz ein Fenster in dem uns gesagt wird das der Drucker installiert wird. Danach kommt ein Fenster in dem wir diesen Drucker freigeben können. Das macht natürlich keinen Sinn und daher wählen wir „Drucker nicht freigeben“ und klicken auf „Weiter“ …
Im nächsten Fenster können wir nun eine Testseite drucken um zu schauen ob alles geklappt hat. Wenn es druckt, wählen wir „Fertig stellen“ und damit ist der Printserver inklusive Drucker eingerichtet …
Stromverbrauch
Der CSL Printserver verbraucht durchgängig 1,6W. Für mich ist dieser geringe Mehrverbrauch akzeptabel, da ich nun die Freiheit habe den Drucker überall dort hinzustellen wo ein Netzwerkanschluss verfügbar ist und den Drucker von jedem Gerät aus bedienen kann, ohne das auch das Gerät an dem der Drucker hängt in Betrieb ist.
Fazit
Der CSL Printserver tut das was er soll und dies auch sehr zuverlässig. Wie bereits geschrieben denke ich das alle die das Gerät bei Amazon schlecht bewertet haben ein Opfer der Installation-CD geworden sind. Mit der o.g. Methode funktioniert der CSL Printserver jedoch wunderbar und ist mit 20,00 EUR auch noch sehr erschwinglich.
Ich würde mir dieses Gerät auf jeden Fall immer wieder kaufen.

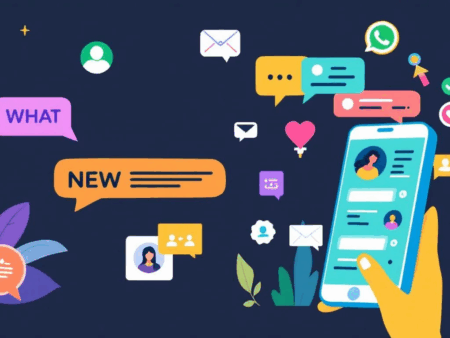

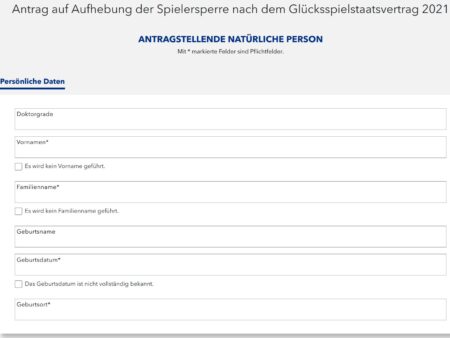
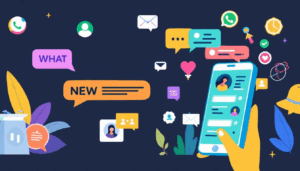


naja das lohnt wenn man alten Drucker hat die
neuen Drucker haben alle Lan dran wenn man sich ein anschafft dann gleich mit Wlan !!!!
und gleich All one Gerät gibt es schon für 109 € dann nimmt man Refill Katuschen
auf Tinte würde ich nicht mehr setzen.
Spitze – vielen Dank!
Die CD ist fürn Poppo, mit Deiner Anleitung hab ich doch glatt den Drucker installiert bekommen. Weltklasse, weiter so 😉
LG
Vielen Dank!
Das hat mir echt geholfen. 🙂
Hi, tolle Naleitung!
Leider Funktioniert es bei mir nicht. Wenn ich am Ende die Testseite drucke, geht diese zwar an den Drucker raus, allerdings Druckt mein HP Laserjet 1320 nicht.
Wäre dankbar für einen Tipp! 🙂
Vielen lieben Dank für die tolle Anleitung! Das hätte ich alleine nie hinbekommen und nun bin ich glücklich, dass ich meinen Fotodrucker komfortabel nutzen kann.. er haut seit über 10 Jahren beste Fotos raus und die neuesten Markendrucker in unserem Haushalt können einfach nicht mithalten.. Manchmal lohnt es sich eben doch Altes zu erhalten – auch wenn es der Hersteller logischerweise anders sieht und keinen Support mehr gibt und auf seiner Seite auch klar die Message hinterlässt: kauf dir einen neuen Drucker… Danke nochmals – einfach super beschrieben!
also einrichten kann ich den Drucker mit der Anleitung wunderbar installieren (neuer HP300 pro), schaff es aber keine Seite zu drucken 🙁
Leider gibts immer noch neue Laserdrucker ohne Lan
Ein glück hab ich deine Anleitung gefunden, sonst hätt ich das Teil zurückschicken müssen…obwohl es offensichtlich funktioniert.
Vielen Dank für das veröffentlichen.
Hallo,
Wenn ich das an meinem PC gemacht habe, was muss ich dann an meinem zweiten PC machen, daß ich von diesem dann drucken kann?
@Gast:
Die gleiche Installationsprozedur noch einmal…
Hallo,
super Anleitung hat mir sehr geholfen. Vielen Dank und einfach so weiter machen 😉
Schönen Gruß
jetzt nicht mehr verzweifelter
Bei mir hat die CD funktioniert aber deine Anleitung nicht.
Installation kann abgeschlossen werden HP Drucker druckt aber nicht!
Woher kommt die IP Adresse 192.168.178.172?
LG
@Verblüfft:
Kann auch nicht funktionieren wenn du die IP Adresse von deinem Drucker nicht kennst.
Guck einfach in deinem Router nach aktiven Netzwerkkomponenten und schau ob du den Drucker dort findest.
Gruß
Dennis
Hallo, ist es möglich damit zu Scannen (Multifunktionsgerät) oder brauche ich dazu einen Ethernet Device Server?
@T.B.:
Das kann ich dir leider nicht beantworten, ich benutze das Gerät nicht mehr und kann mich auch nict mehr genau dran erinnern. Sorry!
Gruß
Dennis
Printserver und Drucker lassen sich installieren.
Beim Druck einer Seite wird diese zwar gesendet, aber am Drucker kommt kein Druck raus. Der Druckauftrag verschwindet rasch aus der Warteschlage.
Hilfe!
LG
Endlich mal jemand der es versteht, sich klar und unmissverständlich auszudrücken. Kein Vergleich zu dem, was an anderer Stelle – selbst beim Hersteller – alles so zu lesen ist. Hat auf Anhieb geklappt und meine stundenlange Probiererei hat endlich ein Ende.
Meine Hochachtung und vielen, vielen Dank.
Hi vielen Dank hat mir sehr geholfen zwar musste ich bei Druckername oder IP Adresse 192.168.178.26 eintragen damit es funktioniert hat aber ohne diese Anleitung wäre ich gar nicht auf diese Idee gekommen.
Also Portname 192.168.178.172
Druckername oder IP Adresse 192.168.178.26
Die Adresse habe ich über die Fritzbox (router) rausgefunden. Im Browser Fritz.box eintragen und dann bei aktiven LAN Plätzen schauen den LAN anschluss anklicken dann öffnet ein Fenster in dem diese Adresse steht.
Mein Drucker ist ein ein Samsung CLX 3305 Series Jahr 2015
Danke nochmal ich wollte das Teil schon zurück schicken.
Preisfrage:
Dank der Anleitung funzt alles tadellos, wenn der Printserver direkt am Router hängt.
Nun haben wir aber in der Wohnung LAN-Buchsen in der Wand. Daran angeschlossene Rechner werden vom Router erkannt, der Printserver leider nicht.
Irgendwer ne Idee, was ich machen kann, außer den Drucker als Stolperfalle neben den Router zu stellen? :-/
Ich möchte das ganze mit 2 Print servern machen, da ich 2 Drucker mit dem selben problem habe.
den ersten erkennt er, jedoch den 2ten nicht… liegt das an der Fritzbox ?
lg marie
Hallo Leute,
ich bekomme gleich ne Krise…
Über die IP kann ich ganz normal drucken, doch über meine dyndns kommt einfach nix.
Hat das jemand zum laufen gebracht?
Danke für eine Info
Mit der CD hat es bei mir auch nicht funktioniert. Aber mit der Super Anleitung, die du hier beschrieben hast, hat es sofort beim ersten mal funktioniert. Vielen Dank!
Im Download-Bereich von CSL:
, möglicherweise auch auf der CD gibt es eine „Netzwerk-USB-Server-Software“. Dies scheint ähnlich wie der „USB-Fernanschluss“ der „Fritzbox“ zu funktionieren. Gibt es dazu Erfahrungen?
nachdem der erste Server sich nach einiger Zeit verabschiedet hat habe ich den gleichen noch einmal gekauft.
Leider schläft der nach ein paar minuten ein und lässt sich nur wieder aufwecken wenn man ihn kurz vom Netzteil trennt. Ist der kaputt?
@Tim:
Hört sich auf jeden Fall so an.
Hallo,
mit diesem Printserver gibt es scheinbar oft Installationsprobleme.
Habe mir das Teil auch zugelegt und es läuft, aber mit Hindernissen.
Zunächst hat erst mal nicht jeder eine Fritzbox oder etwas Ähnliches,
womit sich die IP-Adressen angeschlossener Netzwerkkomponenten auslesen lassen.
Mein alter Telekom Speedport-Router kann das nicht.
Also habe ich mit einem IP-Sniffer nach der IP gesucht.
Das dauert sehr lange und führt nicht immer zum Erfolg.
Ich weiss jetzt nicht wie Eure CSL-Printer bedruckt sind, aber auf meinem stand
Die IP 169.254.10.10
Diese IP wurde über meinen Browser aber nicht gefunden.
Der CLS Print Server hat ein eigenes Web-Interface für die Konfiguration.
Mein Netzwerk stand zunächst auf „…alles automatisch beziehen“.
Das bedeutet, dass mein Lappi keine feste IP-Adresse hat.
Das ist sicherlich auch bei vielen PCs so.
Also habe ich die Netzwerkseinstellung manuell geändert.
IP-Adresse vergeben:
Hier habe ich am Laptop 169.254.10.11 gewählt, damit ich in den selben Nummernkreis liege , wie
der Printserver.
Eigentlich müsste ich jetzt die Subnetzmaske 255.255.0.0 eingeben, was ich aber nicht tu,
da später mit dem Subnetz 255.255.255.0 gearbeitet wird.
Subnetz 255.255.0.0 kann man im Web-Interface de Printservers auslesen.
Dazu kommen wir jetzt.
Nicht vergessen seine Netzwerkeinstellungen zu „übernehmen“ und mit „ok“ bestätigen.
Nun einen Webbrowser starten und in die Adresszeile die IP des Printservers eintragen.
In meinem Fall ist das 169.254.10.10
Nun öffnet sich das Webinterface des Printservers.
Das ist einen Einstellungsseite, die so ähnlich aussieht, wie die Konfigurationsseite eines Routers.
Hier sehen wir nun die IP-Einstellungen.
Es ist zu erkennen, dass hier das Subnetz auf 255.255.0.0 steht.
Das ändern wir erstmal auf 255.255.255.0.
Die IP-Adresse ändern wir nun auf Nummernfolgen, die zum Netzwerk passt.
Die in vorherigen Beiträgen genannten IP-Adressen sind von Fritzboxen, die anders aussehen als die meines Telekom Speedport.
Bei der Telekom ist das meistens 192.168.2.1
Wir ändern nun die IP im Web-Interface des Printservers, die im Nummerkreis bleibt.
In meinem Fall habe ich 192.168.2.20 gewählt.
Nun Im Web-Interface auf Speichern/Save/ok drücken.(Was da stand, weiss ich nicht mehr)
Es erscheint eine Meldung, dass es nun einige Minuten dauert, bis das Webinterface wieder verfügbar ist.
Darauf muss man nicht warten, weil nun die IP des Printservers nicht mehr zur PC-IP passt.
Also müssen nun die Netzwerkeinstellungen am PC wieder geändert werden.
Das geht aber schnell, weil man einfach „Netzwerkeinstellungen automatisch beziehen“ anklicken muss.
Dann übernehmen /ok…
Nun können wir im Browser die IP 192.168.2.20 eintragen und Enter drücken.
Nun erscheint wieder das Web-Interface des Printservers.
Das ist ein gutes Zeichen.
Falls es nicht auf Anhieb klappt, dann kann man die Subnetzmaske (siehe ganz am Anfang)
erstmal auf 255.255.0.0 stellen. Der Rest ist gleich.
Nun kann man die Installlation durchführen, wie sie in anderen Beiträgen schon mehrfach beschrieben
wurde.
Wer scheinbar alles installiert hat, der Druck aber irgendwie ins Leere geht, der hat noch falsche IPs eingestellt, oder die Subnetzmaske nicht richtig eingetragen.
Tipp:
Der Druckertreiber sollte zunächst installiert werden, damit dieser während der Installation einfach
übernommen werden kann. So entsteht auch ein Eintrag Eures Druckers bei der Druckerauswahl.
Die meisten Probleme entstehen bei der Installation dieses Printservers durch die seltsamen IPs
die im eigene Interface hinterlegt sind. Auch die Subnetzmaske steht anders.
In der Anleitung steht nichts von der IP. Aber ein Aufdruck auf meinem Print Server hat mir die
Installation ermöglicht.
Für absolute Netzwerkanfänger ist die Installation wohl nicht möglich.
Fragt einfach jemanden, der sich mit IP-Vergaben auskennt.
Vielleicht konnte ich noch ergänzend zur Lösung des Problems beitragen.
Ciao
Prima
Mit dieser bebilderten Anleitung ging das Einrichten eies Ricoh 203S als Drucker ins Netzwerk ganz flott. Aufzupassen hatte ich nur bei einigen Bildern / darstellungen (ist wohl für WIN 7 geschrieben, bahe aber WIN 10).
Offen ist noch die Einrichtung und Nutzung der Scannerfunktion im Netzwerk. Da suchge ich noch Hilfe.
Gruß
qrp820
Vielen Dank. Das ist einfach Klasse das sich manche Menschen die Mühe machen anderen zu helfen.
Super !
Funktioniert tadellos. Dank dieser Anleitung
ICh danke IHnen – es hat bei mir funktioniert. Aber obwohl ich Samsung Print app auf meinen Huawei Nova geladen habe – sieht das app meinen Drucker nicht. Es fragt nach einen IP address und ich gebe in das von der Print Server – vergeblich. Ich habe auch probiert mit das Router – aber funktioniert –
Ideen?
Danke für diese Anleitung!
Funktioniert auch unter Win10 (8 Jahre nach der Erstellung dieses Beitrags !!!)
Auch bei mir gab es das Problem die IP-Adresse herauszufinden – Die Lösung brachte den CLS-Printserver nicht an den Router sondern direkt an den PC zu hängen – da hat die, auf der Rückseite aufgedruckten IP-Adresse dann gepasst (192.168.0… entspricht bei mir WLAN und 169.254… entspricht bei mir LAN)
Von da konnte ich mich über den Webbrowser ins Menü vom CLS-Printserver begeben und zuerst DHCP deaktivieren und dann die IP-Adresse auf 192.168.0… (Subnet 255.255.255.0) ändern damit der Printserver dann am WLAN-Router läuft
Vielen DANK!
DANKE!
Klasse Anleitung die auch im Jahr 2023 mit Windows 10 problemlos funktioniert!
Ich habe einen alten schwarz/weiß Laserdrucker, der seit Jahren einen super Job macht. Wozu also was Neues kaufen? Der CSL Printserver ist der Weg, wie ich dem Drucker von überall aus dem Netzwerk einen Druckbefehl geben kann. Ich hatte bei der Installation überhaupt keine Probleme.
PS: Da ich mit mehreren Rechnern und unterschiedlichen Betriebssystemen arbeite, kann ich auch sagen das der Printserver ebenfalls mit einem MacBook Air 2014 und macOS Monterey funktioniert. Printserver anschließen, Drucker suchen und finden lassen, Druckbefehl ausgeben – Läuft.
Vielen Dank für diese Anleitung. Hat bestens mit einem Brother DCP-7040 funktioniert.