In unseren Kommentaren kam immer wieder die Frage auf ob es möglich ist LibreELEC bzw. OpenELEC gemeinsam auf einer Festplatte mit Windows zu benutzen. Ich habe also ein wenig recherchiert und eine einfache und am Ende sehr komfortable Möglichkeit gefunden wie man dies umsetzen kann.
[title]Vorbereitung[/title] Als erstes legen wir uns die für die Installation benötigte Hardware bereit und laden uns die später zu verwendende Software herunter. [b]Benötigte Hardware[/b]1x Festplatte – Zur Installation der beiden Betriebssysteme
1-3 USB-Sticks – Als Installationsmedium und für die Systeme zum partitionieren
(Wenn ihr 3 Sticks habt könnt ihr alles vorbereiten und dann alles hintereinander weg installieren)
[b]Benötigte Software[/b]– Installationsdateien von [link ziel=“https://libreelec.tv/download-temp/“]LibreELEC[/link] / [link ziel=“https://openelec.tv/get-openelec]OpenELEC[/link]
– [link ziel=“https://go.microsoft.com/fwlink/?LinkId=691209]MediaCreationTool[/link] zum Erstellen eines Windows Installationsdatenträgers
– [link ziel=“https://gparted.org/download.php]GParted Live[/link] zum Partitionieren der Festplatte
– [link ziel=“https://www.linuxliveusb.com/en/download]Linux Live USB Creator[/link] zum Erstellen eines Datenträgers mit GParted Live
– [link ziel=“https://neosmart.net/Download/Register]EasyBCD[/link] zum Anpassen des Bootloaders
Bis auf Windows können alle Programme für den Privatbereich kostenlos genutzt werden.
[title]Schritt 1 – LibreELEC / OpenELEC installieren[/title] Als erstes installiert ihr auf dem Datenträger LibreELEC bzw. OpenELEC. Wie ihr das im Detail macht, habe ich bereits in dieser Anleitung beschrieben: [ilink=https://technikaffe.de/anleitung-329-schritt_fuer_schritt_installationsanleitung_fuer_openelec.]Schritt für Schritt Installationsanleitung für OpenELEC[/ilink] (Schritte sind für LibreELEC gleich) [title]Schritt 2 – Erstellen des Installationsmediums von GParted Live[/title] Dazu startet ihr den Linux Live USB Creator: [bild 2,50]Schritt 1: Hier wählt ihr euren USB Stick auf dem GParted Live installiert werden soll aus
Schritt 2: Hier links auf „ISO“ klicken und das Image File von GParted Live auswählen
Schritt 3: Hier nichts ändern
Schritt 4: Haken wie im Bild setzen
Schritt 5: Hier auf den Blitz klicken
Damit startet dann die Erstellung des GParted Live Sticks.
[title]Schritt 3 – Festplatte Partitionieren mit GParted Live[/title] Mit dem eben erstellten Stick bootet ihr jetzt GParted Live.Hier kann man als erstes ein Keyboard Belegung auswählen.
[bild 3,60]Da dies für unser Vorhaben aber nicht nötig ist, einfach „Enter“ drücken.
Als nächstes wählt ihr die Sprache aus mit der GParted Live nachher laufen soll.
[bild 4,60]Bei mir soll es Deutsch sein, also „10“ und „Enter“.
Hier:
[bild 5,60]Dann „0“ und „Enter“ um GParted Live zu starten.
Sobald alles hochgefahren ist, solltet ihr so ein Bild sehen:
[bild 6,60]Mit der rechten Maustaste auf die Partition „Storage“ klicken und den Punkt „Größe ändern/verschieben“ auswählen:
[bild 7,60]Im sich öffnenden Fenster ändern wir dann die Größe der Datenpartition von LibreELEC bzw. OpenELEC. Hierzu unter „Neue Größe“ einen entsprechenden Wert (mind. 4013) eingeben. Ich habe hier 16000 (knapp 16GB) eingegeben, das reicht für alle Eventualitäten mehr als aus.
[bild 8,60]Wenn wir die neue Größe Bestätigt haben, kommen wir zurück zum Hauptfenster und sehen unten einen neuen Bereich der „nicht zugeteilt“ heißt. Hieraus soll jetzt unsere Systempartition für Windows entstehen. Dazu mit der rechten Maustaste auf den Bereich klicken und den Punkt „Neu“ auswählen.
[bild 9,60]Hier dann unter „Dateisystem“ „ntfs“ auswählen und im Feld „Bezeichnung“ „Windows“ eintragen. Das erleichtert nachher die Auswahl der korrekten Partition bei der Windows Installation. Als nächstes dann die Eingaben mit „Add“ bestätigen.
[bild 10,60]Jetzt haben wir zwar alles soweit geändert, es ist aber noch nichts ausgeführt worden. Um unsere Änderungen zu übernehmen im Hauptfenster oben auf „Apply“ klicken und im sich dann öffnenden Fenster noch mal auf „Apply“ klicken.
[bild 11,60]Wenn alles abgeschlossen ist erscheint dieses Fenster:
[bild 12,60]Nachdem man hier auf „Close“ drückt, erscheint wieder das Hauptfenster und man sieht die jetzt 3 vorhandenen Partitionen.
[bild 13,60]1. Systempartition LibreELEC/OpenELEC
2. Datenpartition LibreELEC/OpenELEC
3. Systempartition für unsere Windows Installation
Hier die Galerie zum durchklicken:
[gallery_1] [title]Schritt 5 – Windows installieren[/title] Mit dem eben erstellten Windows Installationsmedium booten und dann Windows auf der unter GParted live erstellten Partition installieren. [bild 20,60] [title]Schritt 6 – Bootmanager mit EasyBCD anpassen[/title] Da der PC nun immer direkt in Windows bootet, müssen wir als letzten Schritt noch den Bootmanager anpassen.Unter „Momentane Einstellungen“ sehen wir das es nur einen Eintrag, nämlich unsere Windows Installation gibt.
[bild 21,60]Um die Liste um einen Eintrag für die LibreELEC Installation zu erweitern, klicken wir in der EasyBCD Werkzeugbox auf „Neuen Eintrag zufügen“.
[bild 22,60]Hier wechselt ihr jetzt auf den Reiter „Linux/BSD“ und wählt als „Typ“ „SysLinux“ aus. Im Feld „Name“ könnt ihr den Namen eures neuen Startmenüeintrages festlegen. Bei mir also „LibreELEC“. Unter dem Punkt Laufwerk ist die erste Partition der Festplatte ausgewählt, wenn ihr wie hier beschrieben vorgeht ist das die Systempartition eurer LibreELEC bzw. OpenELEC Installation, hier brauchen wir daher nichts zu ändern.
[bild 23,60]Mit einem Klick auf „Eintrag zufügen“ wird der neue Startmenüeintrag erstellt. Wenn ihr jetzt auf die „Momentanen Einstellungen“ klickt, seht ihr auch den eben neu erstellten Eintrag als „Eintrag #2“.
[bild 24,60]Bei mir ist es jetzt so, dass ich als Standard die LibreELEC Installation starten möchte. Dazu könnt ihr unter dem Punkt „Start-Menü bearbeiten“ die Reihenfolge und auch den als Standard ausgewählten Starteintrag ändern.
Ich habe meine LibreELEC Installation auf den ersten Starteintrag geschoben und als „Voreinstellung“ definiert. Außerdem habe ich auch noch die „Wartezeit“ die vergeht bis das Standardsystem startet auf 5 Sekunden gesetzt.
[bild 25,60]Mit einem Klick auf „Einstellungen speichern“ wird das neue Menü festgeschrieben. Unter „Momentane Einstellungen“ kann man sich die Änderungen noch einmal anschauen.
[bild 26,60]Damit ist das Bootmenü erstellt.
[title]Fertig – Ansicht des Bootmenüs[/title] Nach dem Neustart erscheint nun das Bootmenü. [bild 27,80]

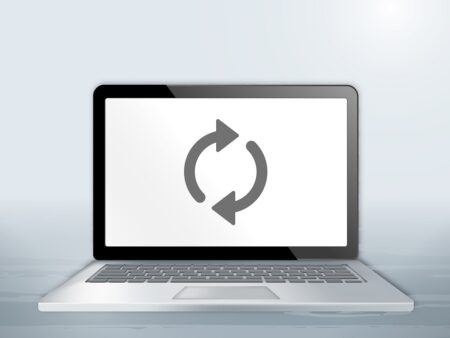
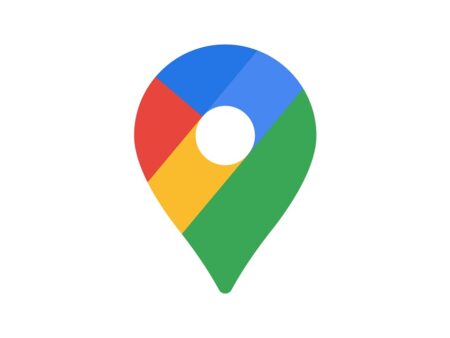
MediaCreationTool – coole sache… *g
danke, guter Artikel!
Lange Tage und angenehme Nächte,
Neunzehn
Guten Morgen ????
Vielen Dank für die ausführliche Anleitung. Ich habe leider das Problem das meine Netzwerkkarte unter Windows nur sporadisch funktioniert. Ist dies bei Dir auch der Fall? Einen Abend lang klappt alles und ich bin sehr froh und einen Tag später findet der Netzwerkadapter kein Signal mehr. Device ist Intel NUC5PPYH. Bin seit 3 Tagen dran und es ist sehr frustrierend. Unter LibreELEC klappt die Verbindung tadellos. Der Realtek Adapter scheint mir sehr wählerisch bzw. eigenbrötlerisch zu sein ???? Wäre nett mal was von Dir dazu zu hören.
Mit freundlichen Grüßen
Axel
@Axel:
Also die Dual-Boot Installation kann hier eigentlich nicht das Problem sein, habe aber im Moment auch keinen Ansatz für dich wo dein Problem liegt.
Hmm..
Installierst Du denn die Treiber händisch oder lässt Du sie durch Windows Update installieren? Meine Vorgehensweise ist wie folgt :
1. Nach Anleitung LibreELEC installiert
2. GParted gestartet und partioniert bzw. Partition geschrumpft
3. Windows Installation
4. Treiber per Hand, heruntergeladen von der Intel Support Page, installieren
Unter Windows 8.1 wie Windows 10 klappt es mal so, mal so. Habe schon gedacht das meine Netzwerkkarte hinüber ist, aber unter LibreELEC kann ich Youtube Videos schauen etc. Alles läuft dort über den LAN Anschluss.
So klappt es dann und nach ein paar Neustarts sagt er mir „Keine Internetverbindung“
Werde es heute noch einmal testen
@Axel:
Ich installiere den Netzwerktreiber auch immer per Hand. Je nach Hardware geht das auch gar nicht anders.
Ich weiß einfach nicht was für ein Einfluss der DualBoot auf die Netzwerkkarte haben könnte. Da bin ich einfach überfragt.
Gruß
Dennis
Guten Abend Dennis,
Wollte mich nochmal melden wegen meiner Problematik. Ich habe zuletzt nur mit Windows 7 gearbeitet und kenne es daher nur so ( alle Treiber per Hand zu installieren ). Habe mich die letzten Tage nochmal in Ruhe der Sache angenommen. Heraus kam das Windows 10 sich alle Treiber selber heraus sucht und installiert. Sogesehen musste ich also nichts mehr machen nach der Installation des Betriebssystems. Es läuft nun alles wie gewollt ???? Trotzdem Danke
Mit freundlichen Grüßen Axel
@Axel:
Das freut mich für dich. Viel Spaß mit deiner Dual-Boot NUC.
🙂
Besten Dank fuer die tolle Anleitung. Hat am Ende auch funktioniert. Nur eine Bitte: Fuegt doch am Anfang einen Hinweis ein, dass im Bios UEFI und Secure Boot deaktiviert sein muessen (auf jeden Fall VOR der Windows Installation), weil man ansonsten ganz am Ende bei der Anpassung des Bootloaders scheitert und Windows komplett neu installiert werden muss…
LG,
M4tt0
Wenn ich das richtig verstehe, läuft Windows aber dann nicht im UEFI. Ich hab damals auch lange rumgedoktor, weil ich gerne UEFi haben wollte aber mit UEFi hab ich das nicht hinbekommen.
Warum unbedingt UEFI? Weil der Rechner deutlich schneller bootet als im normalen Modus.
Wer das nicht braucht, kann natürlich ohne UEFi das ganze machen wie hier beschrieben
Hi Dennis,
ich habe deine Anleitung zum Dualboot von LibreElec und Win10 durchgelesen, vielen Dank dafür!
Ich habe folgendes Problem: bis zur Win10 Installation läuft alles reibungslos aber wenn ich Win10 auf die letzte Partition installieren will, dann kann die Partition zwar auswählen aber das Button „weiter“ ist ausgegraut und unten steht in Gelb eine Warnung, dass „Windows nicht auf Laufwerk „0“, Partition „3“, installiert werden kann, weil man auf einem UEFI System Windows nicht auf einem Datenträger mit MBR nur auf einer GPT formatierten Datenträger installieren kann.
Problem ist dabei das LibreElec den Datenträger immer als MBR formatiert, also komme ich an dem Punkt einfach nicht weiter.
Jetzt habe ich gesehen dass du in deinem Screenshot an dem gleichen Punkt auch diese Meldung bekommen hast, wie kann man denn von hier weitermachen?
Bin schon am Verzweifeln weil ich dem Punkt einfach nicht mehr weiterkomme und für nur LibreElec ist eine 32 GB SSD etwas überdimensioniert… 🙂
Danke und VG
David
@dave77:
Hast du die Partition mal während der Windows Installation gelöscht bzw. formatiert?
Gruß
Dennis
PS
32GB für LibreELEC & Windows ist sehr eng bemessen. Ich würde hier zu mindestens 64GB raten.
Hi Dennis,
ja habe ich auch versucht, leider keine Besserung, wobei die Partition bereits als NTFS formatiert war, habe alles mit gparted vorbereitet.
Am Ende bleibe ich immer bei der Fehlermeldung hängen bzw. Weiter ist ausgegraut.
Muss ich evtl. im Bios UEFI und Secure Boot deaktiviert werden? Wenn ich UEFI deaktiviere dann kann ich nicht vom Stick booten oder?
Habe vergessen zu schreiben dass in kein Intel NUC sondern ein Gigabyte Brick habe, sollte aber keinen großen Unterschied machen oder?
Ja das stimmt, 32 GB sind eng kalkuliert aber ich brauche kam Platz für Kodi da ich alles vom Synology streame und Win10 ist bräuchte ich auch nur ab und zu zum Surfen es ist aber kein Desktop Ersatz.
VG
David
@dave77:
Dann spiel mal im BIOS mit den Booteinstellungen herum. Mal im Legacy Modus booten etc.
Gruß
Dennis
Hi Dennis,
es hat geklappt, danke mit dem Tipp mit dem Legacy Modus.
Könnte zwar schwören dass ich diesen Modus auch ausprobiert habe, aber nun läuft Win10 ohne Probs drauf, auch Dualboot mit LibreElec läuft wunderbar.
Vielen Dank nochmal für die klasse Anleitung! 🙂
VG
David
Moin,
Aich habe mal eine „blöde“ Frage, weil ich das Prinzip/System wohl nich verstehe, ich versuche gerade Tripleboot zu bekommen, aber soweit bin ich noch nicht!
Estmal ist Libreelec installiert, auf ner 30GB SSD, und läuft soweit auch, ABER, im Dateimanager ist nur der Profilorder wählbar. Schätze mal der befindet sich auf der Systempartition!?
Warum habe ich keinen Zugriff auf den Rest dee Platte???
Wo ist der Fehler?
Danke
@Rebtor:
In welchem Dateimanager?
Hi Dennis,
na der Dateimanager in Libreelec (ich kenne nur den)!
Ich habe aber inzwischen die Vermutung, das der „Profilorder“ die Storagepartition ist!?
Aber ich habe momentan ein anders gelagertes Problem.
Ich bekomme ums verrecken kein Windowsbetriesystem installiert!
Ich habe eine Beebox n3150, ich hab es nu n ganzen Tag (10 Std.) ohne Erfolg probiert!
Eigentlich wollte ich Windows 7,aber auch mit entsprechenden USB-Patch-Toll, was extra dafür da ist (USB 3 Treiberproblem) ging es nicht!
Also hab ich es mit win 10 versucht, da geht dann zwar Maus/Tastatur, aber er sagt, dass er nicht auf die Partiton schreiben kann ( mehr Informationen gibts in der Logdatei, aber wo die ist erfährt man nicht), oder ihm fehlen irgendwelche Medientreiber, die nich genau genant werden, aber selbst wenn, ich könnte sie ohne Windows, bzw. den Treibern ja eh nicht installieren…
Ich habe es jeweils mit verschiedenen Images, per USB-Stick und ext. Dvd-Laufwerk probiert, nebenbei hab ich im BIOS natürlich auchnoch alle Varianten ausprobiert!
Jetzt bin ich frustriert und habe keine Ideen mehr!
Wie hast Du das hinbekommen, da war nie von Problemen zu lesen?!
Das kann doch nicht so schwer sein, andere kriegens doch auch hin, was mache ich falsch!?
Ich dachte der Bootvorgang wird knifflig, nu scheiter ich schon am ersten Schritt!
Hoffe Du kannst mir helfen, bitte bitte….
MfG
@Rebtor:
OK, das dachte ich mir. Die Frage ist was du da sehen willst?
Schreib doch bitte mal welche Schritte der Anleitung du erfolgreich abgeschlossen hast und wo du genau jetzt hängst, das kann ich anhand deiner Beschreibung leider nicht heraus lesen.
@Dennis
Also,ich hab eine Beeboox n3150, 2x4GB Ram, 1xSata 60 GB und 1xmSata 30 GB!
Auf der mSata habe ich Libreelec installiert, das läuft auch, alles gut soweit!
Mein Plan, auf der „normalen“ Sata eine Windowspartition und eine mit Remix OS!
Und da hänge ich schon!
Also einfach Windows installieren, wie gesagt, am liebsten win7, aber inzwischen wäre ich schon froh, wenn ich da irgendein Windows installiert kriege!
Das Remix OS sollte kein Problem darstellen (allerdings dachte ich das bei Win auch ????)!
Und DANN kümmerbich mich um den Bootvorgang!
Das wäre mein Plan!
Also, nächste Aufgabe, Windows installieren, aber wie!?
Und danke für Deine schnelle Antwort!
MfG
@Rebtor:
Dein Vorhaben hat aber sehr wenig mit dem hier beschriebenen Dual-Boot zu tun. Melde dich am besten mal im Forum an, eventuell hat da jemand eine Idee. Alles was mir einfällt (BIOS-Einstellungen) hast du schon gemacht.
@Dennis
Naja, mein gesamtes Vorhaben sicherlich nicht, aber ich möchte ja erstmal alles so hinbekommen, wie in dieser Anleitung, aber scheiter, wie gesagt, an der Installation von Windows!
Alles Andere ist dann echt etwas Anderes, soweit komme ich ja garnicht…
MfG
@Rebtor:
Du hast geschrieben das du Windows auf einer anderen Festplatte installieren willst als LibreELEC, dementsprechend ist es was anderes.
Hier geht es darum Windows und LibreELEC auf einer Festplatte zu installieren und das funktioniert genauso wie hier beschrieben.
Wenn du mittlerweile doch erstmal dieser Anleitung gefolgt bist, beides auf einer Platte installieren willst und sich Windows trotzdem nicht installieren lässt. Dann spiel noch mal mit den BIOS Booteinstellungen rum. Legacy boot/Uefa boot etc.
Hallo
ist das ganze auch mit Linux (Ubuntu etc) anwendbar? Bzw wie
stellt man dort den Bootloader/Bootreihenfolge um?
Gruß
@Ralf:
Ja, aber nicht mit dieser Anleitung.
Hallo,
habe mein System vor langer Zeit genau so installiert mit Openelec und Kodi 16 und würde jetzt gerne auf LibreELEC mit Kodi 17 umsteigen. Muss ich nun alles neu installieren also auch Windows oder gibt es auch eine Möglichkeit nur LibreELEC neu zu installieren ?
Gruss Calle
@Calle:
Nein, das musst du nicht.
Lade dir einfach das Update-File runter und packe es in den Update-Ordner auf der Linux Partition.
Dann startest du neu und LibreELEC installiert sich von selbst.
Gruß
Dennis
@Dennis
Hallo, vielen Dank für die schnelle Antwort – hat alles geklappt.
Danke und einen guten Rutsch ins neue Jahr
Gruß Calle
Hey,
mit der Anleitung hat alles super funktioniert.
Nun habe ich aber ein kleines Problem mit meiner FB.
Unter ibreelec funzt sie ohne Probleme wenn es nach 5 Sekunden startet.
Leider funzt sie aber nicht beim Auswahlfenster wenn ich zwischen libreelec und windows 10 wählen kann.
Brauch da gerade immer meine Tastatur.
Geht das auch irgendwie mit der FB? Jedesmal Tastatur is blöd.
@marcos:
Ich wüsste nicht wie das gehen soll, wenn du eine Lösung findest gerne hier berichten.
Gruß
Dennis
Hallo und danke für die ausführliche Anleitung.
Leider habe ich bereits zu Beginn ein kleines Problem.
Beim Erstellen des GParted Live Sticks mit dem USB Creator bleibt die Ampel bei Schritt 3 gelb.
Beim Versuch zu booten heißt es „Missing Operating System“.
An was kann das liegen?
Für eine Antwort wäre ich sehr dankbar.
Grüße, Sichel
@Sichel:
Probier es mal mit einem anderen USB Stick.
Danke Dennis,
das hat funktioniert. Leider habe ich bei EasyBCD kein Glück.
Da mein NUC mit UEFI bootet, lassen sich keine Änderungen vornehmen.
Sobald ich UEFI deaktiviere findet er kein Betriebssystem.
Sehr frustrierend.
Warum hatte ich bei GParted keine 1.Systempartition? Was habe ich falsch gemacht bzw. was kann man vergessen zu tun?
Habe die 0 und enter eingegeben und hatte leider keine erste Systempartition.
Danke und Gruß
Moin,
der Frage von Sichel schließe ich mich auch noch einmal an 😉 Hatte bereits im letzten Jahr hier danach gefragt. Ich bekomme das mit UEFI auch nicht zum laufen, da BCD ja MBR verlangt
Wie funktioniert das wenn man 2 Festplatten hat und Libreelec auf die eine und Windows 7 auf die andere haben möchte?
Wer Probleme mit UEFI hat, sollte mal Grub2Win ausprobieren
Also libreelec installieren, Partition verkleinern, Windows installieren. Ich empfehle dringend minimum den Grafikkartentreiber zu installieren!
https://sourceforge.net/projects/grub2win/ grub2win installieren
Einen zusätzlichen Menüpunkt einfügen und folgende Zeilen als Costum Startparameter eingeben:
search –set=root –label System –hint hd0,msdos3
linux /KERNEL boot=LABEL=System disk=LABEL=Storage quiet
(von http://www.instructables.com/id/Dual-Boot-Libre-ELEC-and-Ubuntu-161/ )
Ich hatte einmal das Problem, das Windows nach der Grub-Installation Grafikmüll angezeigt hat. Die Reparatur-Optionen des Installations-USB-Stick haben hier aber geholfen.
Moin Moin!
Habe mir blöderweise LE zerschossen und will es jetzt einmal neu installieren.
Kann ich einfach per USB neu installieren oder wird die komplette Festplatte gelöscht?
Ich kann keine separate Partition bei der Installation auswählen, es wird scheinbar nur die komplette Festplatte angezeigt.
Gruß Marcel
Hilfe!
Wie auch in Schritt 5 im Screenshot zu sehen ist, komme ich an genau die gleiche Meldung, nämlich dass Windows 10 nicht auf die erstellete Partition installiert werden kann. Windows 10 brauch GPT und aufgrund von LibreElec läuft die Platte unter MBR.
Wie also kann ich Win10 installieren, ohne die Partitionen von LibeElec wieder zu löschen?
Danke und viele Grüße
Sascha
Zwar habe Ich LibreELEC und Windows 7 in einem Notebook-HD erfolgreich installiert, aber viele bekannte kodi addons wie plexus, p2p, adryanlist, gastaway konnte ich in LibreELEC nicht installieren.
Habt ihr Tips?
Hallo, erstmal vielen Dank für die tolle Anleitung, hat super geklappt.
Jetzt bin ich nur an einer Sache am Verzweifeln. Mein Beamer ist über HDMI am Receiver und der am HDMI Onboard Port angeschlossen, hier drüber soll Kodi mit einer Auflösung von 1920 x 1080p laufen.
Am VGA Onboard Port hängt ein Monitor für Windows 10, der nur eine Auflösung von 1024 x 768p kann.
Wenn ich jetzt Windows starte läuft alles, fahre ich jetzt Windows runter und schalte den Monitor aus und starte Kodi dann startet dieser, aber leider nur in der Auflösung von 1024 x 768p. Es lässt sich aber auch nicht ändern, nur wenn ich den Stecker vom Monitor abziehe startet Kodi auch in der gewünschten Auflösung 1920 x 1080p.
Nun habe ich aber keine Lust jedes Mal hinter meinen Rechner zu kriechen und den Stecker vom Monitor an- und abzustöpseln.
Auch mit einer zweiten Grafikkarte, wo ich den Monitor angeschlossen habe, hatte ich kein Erfolg.
Hier startet zwar Windows , so wie ich es mir auch vorgestellt habe, aber wenn ich jetzt Kodi starte bleibt dieser beim Beamer mit dem Bild LibreELEC und dem Logo stehen und startet auf der zweiten Grafikkarte, obwohl der Monitor ausgeschaltet ist. Wenn ich diesen also einschalte läuft Kodi auf meinen Monitor, aber nicht über den Onboard HDMI Anschluss. Leider besteht auch nicht die Möglichkeit im Setup auf HDMI umzuschalten.
So, ich hoffe ich konnte mein Problem so einigermaßen erklären und hoffe, dass es dafür eine Lösung gibt und mir jemand weiterhelfen kann.
Gruß Carsten