Ausgangssituation: Ich kaufe meine Mp3s ausschließlich online. Diese werden bei mir zuhause auf einem NAS gespeichert und von dort an alle Geräte im Haus (TV, Musikanlage, Tablets und Computer) gestreamt.
Auf diesem NAS (es kann auch ein ganz normaler Computer mit Windows, Linux oder MacOS Betriebssystem sein) liegen also immer alle Dateien. Diese sollen automatisch auf andere Clients (in diesem Fall ein Android Smartphone) kopiert werden. D.h. ich betrete mein Haus und mein Smartphone (Samsung Galaxy S4) synchronisiert sich automatisch mit meinem NAS.
Steige ich später in mein Auto, kann ich die aktuelle Musik via Smartphone auf mein Autoradio streamen. Ich muss zum hin- und herkopieren keine eigene Interaktion vornehmen.
Dazu benötigt man nur eine kleine App aus dem Google Play Store. Sie heißt SyncMe Wireless und ist kostenlos zu haben. Die App lässt sich für 2,50 EUR zu einer Pro-Version upgraden, die mehr Einstellungsmöglichkeiten zulässt. Ich habe die Pro-Version, am Anfang reicht auch die kostenlose Version aus.
Nachdem ihr die App auf eurem Android Smartphone installiert habt, wird beim ersten Start der App eine kleine Einführung gestartet. Ich übernehme die Einführung für euch 🙂 Allerdings müssen wir zuerst den Computer, also das Verzeichnis welches synchronisiert werden soll, einrichten.
Safety first: Eigenen Benutzer auf dem Computer erstellen
Es kann zwar auch mit dem Hauptadministrator des Computers synchronisiert werden, allerdings ist dies mit einem Sicherheitsrisiko verbunden. Ich empfehle einen neuen Benutzer in Windows anzulegen, der dann nur dafür da ist die Synchronisation zu ermöglichen. Dieser wird dann nur mit normalen Benutzerrechten ausgestattet.
Dazu ruft Ihr in der Windows Systemsteuerung (aus dem Startmenü aufrufbar) den Punkt Benutzerkonten hinzufügen/entfernen auf und klickt dann auf der nächsten Seite auf den Link Neues Konto erstellen.
Ihr könnt hier einen Benutzernamen vergeben. Da er auf dem Smartphone nachher erneut angegeben werden muss, fasst euch am besten kurz 🙂
Durch den Klick auf die Schaltfläche Konto erstellen wird der neue Benutzer angelegt. Wichtig: Vergebt bitte noch ein Kennwort, damit Unbefugte keinen Zugriff auf den Benutzer bekommen. In der Benutzeransicht klickt ihr dazu einfach auf den eben erstellten Benutzer und wählt den Punkt Kennwort erstellen aus.
Den gewünschten Ordner freigeben
Damit das ganze nachher ordentlich funktioniert, müsst ihr nun auf eurem PC den Musikordner (oder was auch immer) freigeben. Und zwar nur für den eben erstellten Benutzer.
Dazu klickt ihr mit der rechten Maustaste auf den Ordner und wählt Eigenschaften aus. Klickt dann oben auf den Reiter Freigabe und wählt Erweiterte Freigabe aus.
Hakt nun die Option Diesen Ordner freigeben an und vergebt einen Freigabenamen. Anschließend klickt ihr auf die Schaltfläche Berechtigungen.
Jetzt entfernt ihr zunächst den Benutzer Jeder. Anschließend klickt ihr auf die Schaltfläche Hinzufügen um den eben erstellten Benutzer hinzuzufügen.
Gebt einfach im unteren Textfeld bei Objektnamen den eben erstellten Benutzernamen ein und bestätigt mit Enter / Ok. Nun müsst ihr noch die Benutzerrechte für diesen Ordner festlegen. Standardmässig hat der Benutzer nur Leserechte. Sollen die Dateien nur auf das Smartphone kopiert werden, reicht dieses aus.
Kauft ihr euch die Musik auch über euer Smartphone und wollt in beide Richtungen kopieren, benötigt der Benutzer natürlich auch Schreibrechte. Damit ist die Konfiguration auf eurem Computer beendet und wir können uns dem Smartphone zuwenden.
SyncMe Wireless auf dem Android-Smartphone konfigurieren
Startet nun die App SyncMe Wireless und klickt auf die Schaltfläche Add computer. Euer Smartphone muss sich im gleichen Netzwerk (W-LAN) befinden wie euer Computer. Beide Geräte müssen natürlich eingeschaltet sein.
Wählt hier euren Computer / Server / NAS aus und gebt Benutzer und Passwort ein. Klickt auf OK um die Einstellungen zu übernehmen.
Der Computer sollte nun aufgelistet werden. Klickt auf den Computer und wählt die Option Add sync folder aus. Jetzt wählt ihr zunächst euren Device folder aus (dies ist der Ordner auf eurem Smartphone). Anschließend wählt ihr bei Computer folder den eben freigegeben Ordner auf eurem Computer aus.
Bei Schedule legt ihr fest wann ihr die Syncronisation durchführen möchtet. Bei Copy to wählt ihr aus, in welche Richtung synchronisiert werden soll. Bestätigt die Einstellungen mit ok. Ihr gelangt wieder in das Ausgangsmenü der App. Klickt nun den angelegten Ordner an und wählt Run aus um die erste Synchronisation zu starten.
Und das war es auch schon. Je nach euren Einstellungen wird die App fortan automatisch den / die Ordner synchronisieren. Es lassen sich übrigens unendlich viele Computer und/oder Ordner synchronisieren. In den sehr umfangreichen Filteroptionen der App lassen sich z.B. auch bestimmte Dateitypen von der Synchronisation ausschließen.
Die App beherrscht übrigens Wake-On-Lan und weckt vor einer Synchronisation Computer, die sich im Ruhezustand befinden, automatisch auf. Die App merkt sich auch die MAC-Adresse des Computers. Sollte sich die IP-Adresse (je nach euer Konfiguration) ändern, findet die App trotzdem euren Computer.
Falls euch diese Anleitung weitergeholfen hat, wäre ich dankbar wenn ihr mich durch euren Einkauf bei Amazon über meinen Link unterstützt. Vielen Dank.

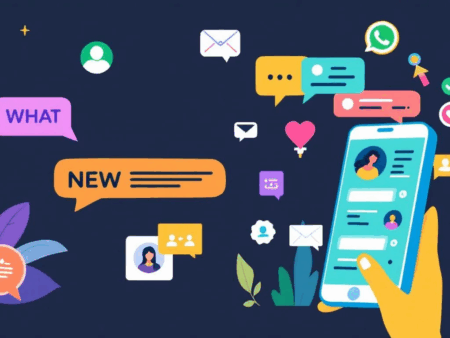

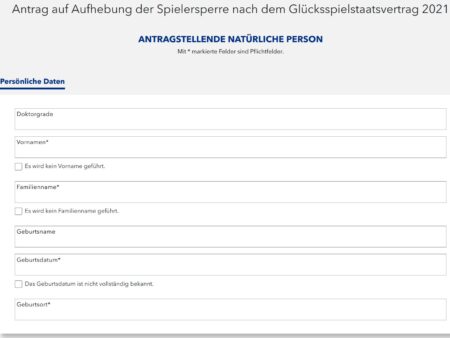
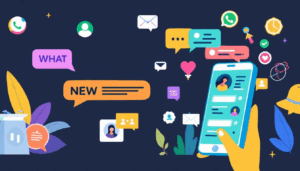


Netter Artikel, aber viel zu kompliziert das alles…
BT Sync macht genau die gleichen Sachen und ist wesentlich schneller und einfacher einzurichten. 🙂
@Grobi1209: Ich finde SyncMe eigentlich schon ziemlich einfach. Ich werde mit aber BT Sync mal anschauen und den Artikel ggf. ergänzen. Danke für den Tipp!
Ich habe das ganze mit meinem Xperia z probiert.
Alles eingerichtet und den Syncjob ausgeführt. er bringt 1 sec. nach Ausführung das es erfolgreich war. Aber es ist nicht passiert, egal wie ich es einstelle gegenseitig, nur vom Handy auf den PC… er kopiert nichts….
hat jemand eine Idee woran das liegen könnte?
Ich benutzte unterwegs eine wifi Festplatte für mein Android. Problem ist das die Tracks die ich auf der wifi Festplatte(sd) habe, sich nur per App vom Hersteller abspielen lassen. Allerdings würde ich gerne die Tracks die in der sd Karte des wifi Festp. auch mit einen anderen Player abspielen doch keiner erkennt diesen virtuellen Streaming Ordner. Gibt es ein App/Möglichkeit einen *Streaming Ordner* sichtbar zu machen auch für andere Player.(Bei ES Datei Explorer zeigt mir leider den wifi Ordner nicht an….. Ich hoffe ich brauche kein Root….
Hallo Stefan,
danke für deinen Beitrag. Ich nutze ebenfalls SyncMe und bin damit soweit auch zufrieden. Allerdings vermisse ich eine bestimmte Funktion.
Und zwar möchte ich bereits kopierte Bilder vom Handy zum Synology NAS kein zweites mal kopieren, wenn sich das Bild auf dem Synology nicht mehr in dem Zielordner befindet. Es geht darum das ich nach dem Synchronisieren die Bilder in der Photo Station richtig einsortiere und somit physikalisch auch verschiebe! Dadurch denkt SyncMe bei seinem nächsten Syncjob die Dateien sind noch nicht da und kopiert sie nochmal vom Handy auf das NAS. Es besteht zwar die Möglichkeit die Dateien nach dem synchen vom Handy zu löschen, doch sind sie dann ja nicht mehr auf dem Handy verfügbar.
Ich hoffe Du kannst mir helfen.
LG
Mike
@Mike: Hi ich glaube das ist technisch nicht möglich da ja das Programm irgendwie einen Abgleich machen muss ob das Foto schon existiert oder nicht.